Steps: Create a New Redmine Dashboard for Your Project Management Activities
You can use Redmine dashboards to view the reports, but it also helps you instantly identify the problems and issues through customization. You can make your project management activities easier by including relevant data on your Redmine dashboard.

For instance, you can include a project overview page that displays the overview of each project. With this new dashboard functionality, you can include additional plug-ins to conveniently and quickly access the relevant data. Not only that, you can enable this option to your team members in Redmine.
What is Redmine Dashboard?
Dashboards work as an essential tool for project management. You can not only view the performance of your teams and projects but also configure it for individuals so each user can view the same data with a different view.
In a software development company, a developer focuses on performing everyday tasks assigned to them, and project managers will assign those tasks and meet a deadline. On the other, the stakeholders will keep their eyes on the budget and expenses. As everyone is working on the same platform, the dashboard will provide them with different information depending on their activities.
What You Can Do With Redmine Dashboard?
Keeping it simple, the dashboard enables you to include a project overview page with the help of dashboard blocks so all the information in relevant data is in front of you. You can customize your main page and use it according to your needs.
The main purpose of a dashboard is to provide you with an instant outline of the issues and display important metrics to you. You can directly configure a dashboard in Redmine on your home page, project overview page, or any other location-enabled by your plug-in. For instance, with the Redmine HRM plug-in, you can include the HRM overview page. Other than including an HRM page, you can also include the following details using additional plug-ins, for instance:
- Create your additional dashboard and switch in between whenever you need it.
- Design your Redmine main and project overview page that displays all the relevant information at a glance.
- Create a dashboard for other users based on their specific roles. You can also share your dashboard with your team.
Set-Up Your Dashboard For the First Time
After opening your Redmine tool, the system will redirect you to the “Home” page. You can edit the existing dashboard or create a new one. The action links will be available in the head section. From this head section, you can perform the following functions:
- Add a new dashboard
- Modify the existing dashboard
- Disable and enable the sidebar
- Switch between dashboards
- Include a dashboard block
- Configure, delete or move the dashboard block.
How to Create a New Redmine Dashboard
With appropriate permission, you can create a new dashboard. To include a new dashboard you need to follow these steps:
- Click on the Actions menu and open the slide bar.
- Now include a new dashboard on the home page by clicking on the “New dashboard” tab.
- This will open a new window with various fields
- In the Name field, you will include a unique name in your dashboard. This name will appear on the sidebar. If you cannot find the sidebar, you can find the name of the dashboard in the action menu.
- Now you will add the description of the new dashboard. This display will also appear on the sidebar beside the name. You will see the display once you mark the dashboard as active after completing the process.
- You can add the visibility setting with options such as “to me only”. You can also select different users and roles by choosing “to any users” or “to these roles only”. For enabling the dashboard for every user, you can select “to any users”.
- From the sidebar, you can access different useful information that your users can easily find. However, a sidebar can be confusing and irritating. That is why you can hide it from the settings, whenever you want.
- With the system default option, you can keep your project dashboard on default. That way, the project dashboard will be available to all users at any time.
- By activating always expose, you can include the default dashboard name in the head section. Then the project name will appear in the head section of the dashboard as well as in the sidebar.
How to Edit Redmine Dashboard?
You can only edit the existing dashboard with appropriate permission. To modify the dashboard, click on the “Edit dashboard” from the head section. This link will open the window for editing. In this window, you can see different fields and make the changes. You have to follow the similar steps as above to edit the Redmine dashboard.
Conclusion
In this article, we discussed how to create a new dashboard on Redmine for project management activities. A dashboard will help you save time collecting the data. Instead of updating the excel sheet, your project management team can create a dashboard that automatically highlights all the information at a glance.
Other than that, you can easily access the data by including dashboard blocks and make a fast decision. If you want to get day to day overview of the performance of your employees or projects, you can create a new dashboard using the above instructions.
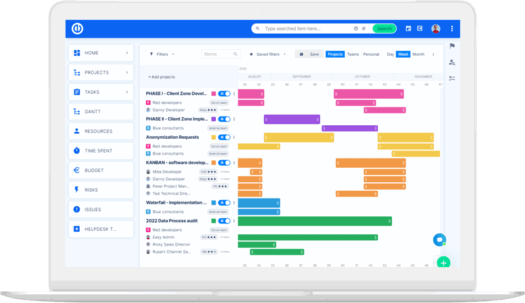
The ultimate Redmine upgrade? Easy.
Get all powerful tools for perfect project planning, management, and control in one software.
