Steg: Skapa en ny Redmine Dashboard för dina projektledningsaktiviteter

Till exempel kan du inkludera en projektöversiktssida som visar översikten över varje projekt. Med denna nya dashboard-funktionalitet kan du inkludera ytterligare tillägg för att bekvämt och snabbt komma åt relevant data. Inte bara det, du kan aktivera denna möjlighet för dina teammedlemmar i Redmine.
Vad är Redmine Dashboard?
Dashboard fungerar som ett viktigt verktyg för projektledning. Du kan inte bara se prestationen hos dina team och projekt, utan också konfigurera det för enskilda så att varje användare kan se samma data med en annan vy.
I ett programvaruutvecklingsföretag fokuserar en utvecklare på att utföra vardagliga uppgifter som tilldelats dem, och projektledare kommer att tilldela dessa uppgifter och uppfylla en deadline. Å andra sidan kommer intressenter att hålla koll på budgeten och utgifterna. Eftersom alla arbetar på samma plattform kommer dashboard att ge dem olika information beroende på deras aktiviteter.
Vad du kan göra med Redmine Dashboard?
För att hålla det enkelt möjliggör dashboard att du inkluderar en projektöversiktssida med hjälp av dashboard-block så att all information i relevant data finns framför dig. Du kan anpassa din huvudsida och använda den efter dina behov.
Huvudsyftet med en dashboard är att ge dig en snabb översikt över problemen och visa viktig information för dig. Du kan direkt konfigurera en dashboard i Redmine på din startsida, projektöversiktssida eller någon annan plats som möjliggörs av ditt tillägg. Till exempel kan du med Redmine HRM-tillägget inkludera HRM-översiktssidan. Förutom att inkludera en HRM-sida kan du också inkludera följande detaljer med hjälp av ytterligare tillägg, till exempel:
- Skapa din egen dashboard och växla mellan dem när du behöver det.
- Designa din Redmine huvud- och projektöversiktssida som visar all relevant information på en överblick.
- Skapa en dashboard för andra användare baserat på deras specifika roller. Du kan också dela din dashboard med ditt team.
Ställ in din dashboard för första gången
Efter att du har öppnat ditt Redmine-verktyg kommer systemet att omdirigera dig till "Hem"-sidan. Du kan redigera den befintliga dashboarden eller skapa en ny. Åtgärds-länkarna kommer att finnas tillgängliga i huvudsektionen. Från denna huvudsektion kan du utföra följande funktioner:
- Lägga till en ny dashboard
- Modifiera den befintliga dashboarden
- Inaktivera och aktivera sidofältet
- Växla mellan dashboards
- Inkludera ett dashboard-block
- Konfigurera, ta bort eller flytta dashboard-blocket.
Hur du skapar en ny Redmine Dashboard
Med lämplig behörighet kan du skapa en ny dashboard. För att inkludera en ny dashboard måste du följa dessa steg:
- Klicka på Åtgärder-menyn och öppna skjutreglaget.
- Inkludera nu en ny dashboard på startsidan genom att klicka på fliken "Ny dashboard".
- Detta kommer att öppna ett nytt fönster med olika fält
- I fältet Namn inkluderar du ett unikt namn i din dashboard. Detta namn kommer att visas på sidofältet. Om du inte kan hitta sidofältet kan du hitta namnet på dashboarden i åtgärds-menyn.
- Nu kommer du att lägga till beskrivningen av den nya dashboarden. Denna display kommer också att visas på sidofältet bredvid namnet. Du kommer att se displayen när du markerar dashboarden som aktiv efter att ha slutfört processen.
- Du kan lägga till synlighetsinställningen med alternativ som "endast för mig". Du kan också välja olika användare och roller genom att välja "för alla användare" eller "endast för dessa roller". För att aktivera dashboarden för varje användare kan du välja "för alla användare".
- Från sidofältet kan du komma åt olika användbar information som dina användare enkelt kan hitta. Men ett sidofält kan vara förvirrande och irriterande. Därför kan du dölja det från inställningarna när du vill.
- Med systemets standardalternativ kan du behålla din projekt-dashboard som standard. På så sätt kommer projekt-dashboarden att vara tillgänglig för alla användare när som helst.
- Genom att aktivera "alltid exponera" kan du inkludera standarddashboardens namn i huvudsektionen. Då kommer projektets namn att visas i huvudsektionen av dashboarden samt i sidofältet.
Hur du redigerar Redmine Dashboard?
Du kan bara redigera den befintliga dashboarden med lämplig behörighet. För att ändra dashboarden, klicka på "Redigera dashboard" från huvudsektionen. Denna länk öppnar fönstret för redigering. I detta fönster kan du se olika fält och göra ändringarna. Du måste följa samma steg som ovan för att redigera Redmine dashboarden.
Slutsats
I den här artikeln diskuterade vi hur man skapar en ny dashboard på Redmine för projektledningsaktiviteter. En dashboard kommer att hjälpa dig spara tid genom att samla in data. Istället för att uppdatera kalkylbladet kan ditt projektledningsteam skapa en dashboard som automatiskt markerar all information på en överblick.
Förutom det kan du enkelt komma åt data genom att inkludera dashboard-block och fatta snabba beslut. Om du vill få en översikt över dina anställdas eller projektets prestation dag för dag kan du skapa en ny dashboard med hjälp av ovanstående instruktioner.
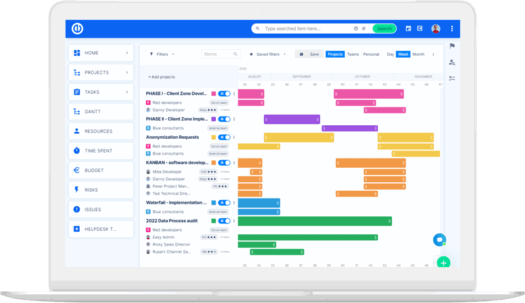
Den ultimata Redmine-uppgraderingen? Enkel.
Få alla kraftfulla verktyg för perfekt projektplanering, hantering och kontroll i en enda programvara.
