Budgets statement
What is Budgets statement
What is Budgets on the global level
How to use portfolio overview
How to change currency globally and on a project
What is Budgets on the project level
How to change planned income/expense into a real one
How to configure Budgets settings
How to use rate hierarchy
How to use rates by role
How to use rates by activity
How to use rates by user
How to configure other settings on a project
Corner situations
Items in project budget and overviews
What is Budgets statement
Budgets statement is the part of Finance management module, which provides finance overview of your projects. The plugin is customizable and its main purpose is to show a quick statement of projects' finances both on global and project level. In particular, it helps increase project profitability and financial monitoring.
The plugin enables you to control and manage project budgets. You have a budget plan, which consists of incomes (revenues), personal costs (wage expenses) and other expenses. This gives you a planned profit. The plan is consequently compared to reality. Personal costs (wage expenses) are calculated on the basis of planned/recorded time spent (time sheets) multiplied by internal hourly rate. It gives you the final project profit. You can also monitor budgets of sub-projects, where parental project sums up the numbers from its sub-projects. This gives you a global view of how you project portfolio performs.
What is Budgets on the global level
To access the plugin on the global level, go to Global menu >> Budgets as illustrated below.
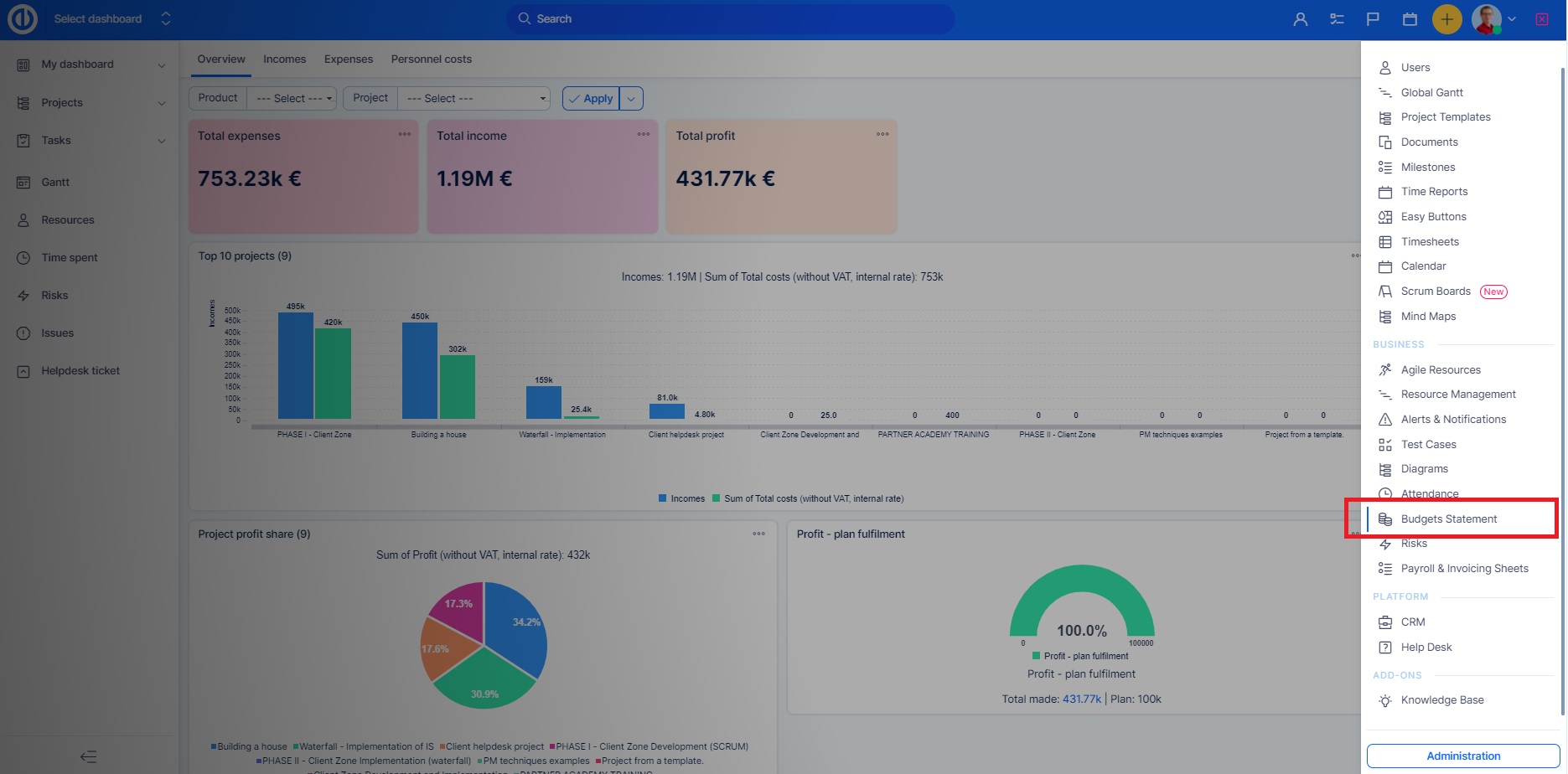
After you click on Budgets, you will see the following page that includes some options:
- Dashboard - Enables adding or removing modules as per your preferences using the "Personalize this page" button down. The illustration below shows an example of the "Profit & Loss statement" module with summary financial reports.
- Portfolio overview - The list of projects with Budgets module activated. Clicking on a particular project will redirect you to project-level budgets (Budgets module). You can add various columns to show such as summary financial reports and other types of information as well.
- More - Shows more available overviews such as planned expenses overview, real expenses overview, planned incomes overview, real incomes overview, travel costs overview and travel expenses - reimbursements overview
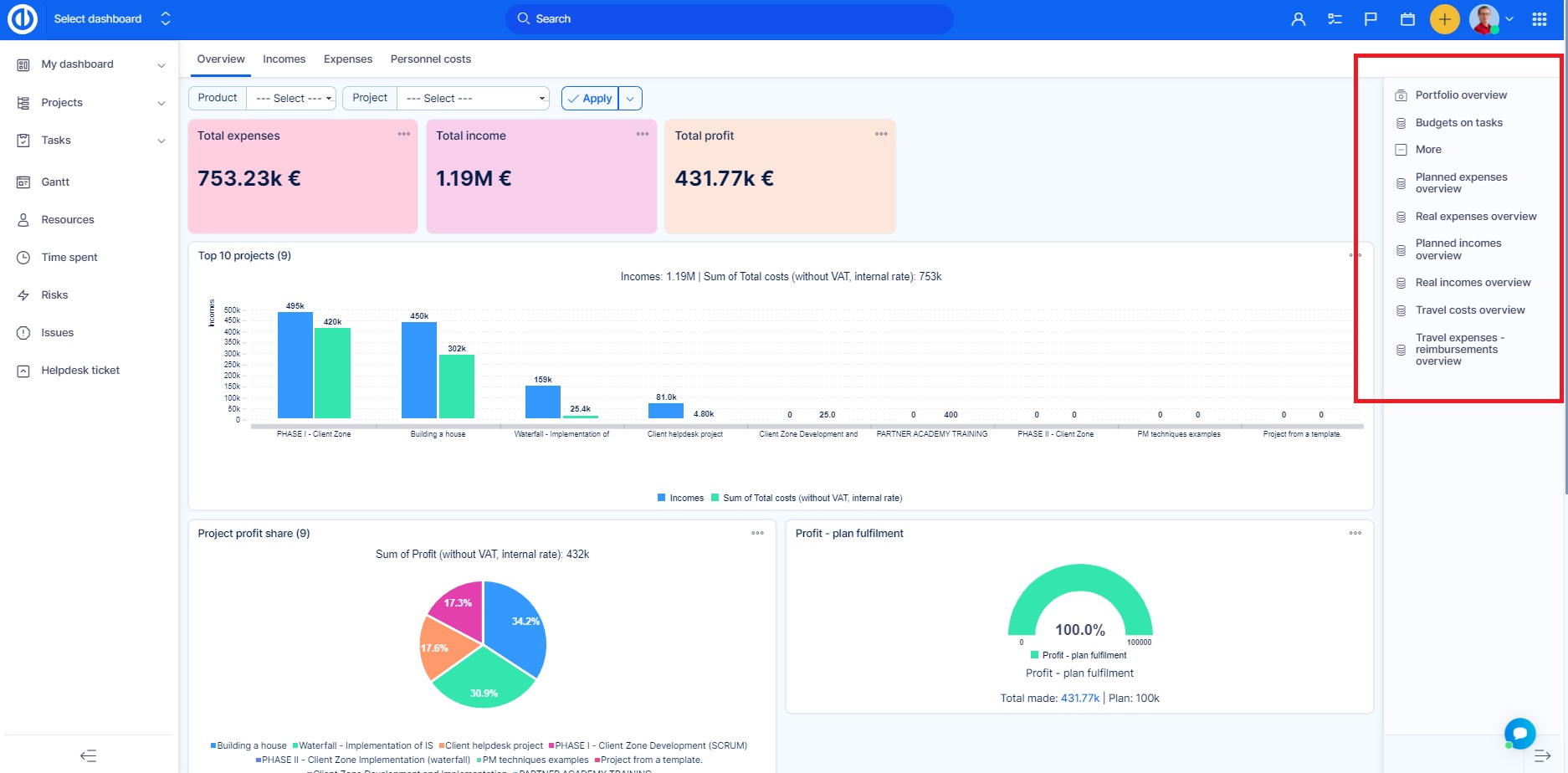
How to use portfolio overview
Portfolio overview shows your project portfolio, a summary of all the projects that have Budgets module activated and match your filtering criteria. Besides filters, you can set up custom formatting and columns to show via Options. You can select from a long list of various columns that represent expenses, revenues, travel costs, profits and other types of information. To learn how to work with filters and columns, check out this tutorial. Clicking on any column title will sort the results ascending/descending. The table is easily exportable via exporting options in the lower right corner (CSV, XLSX, PDF, Print).
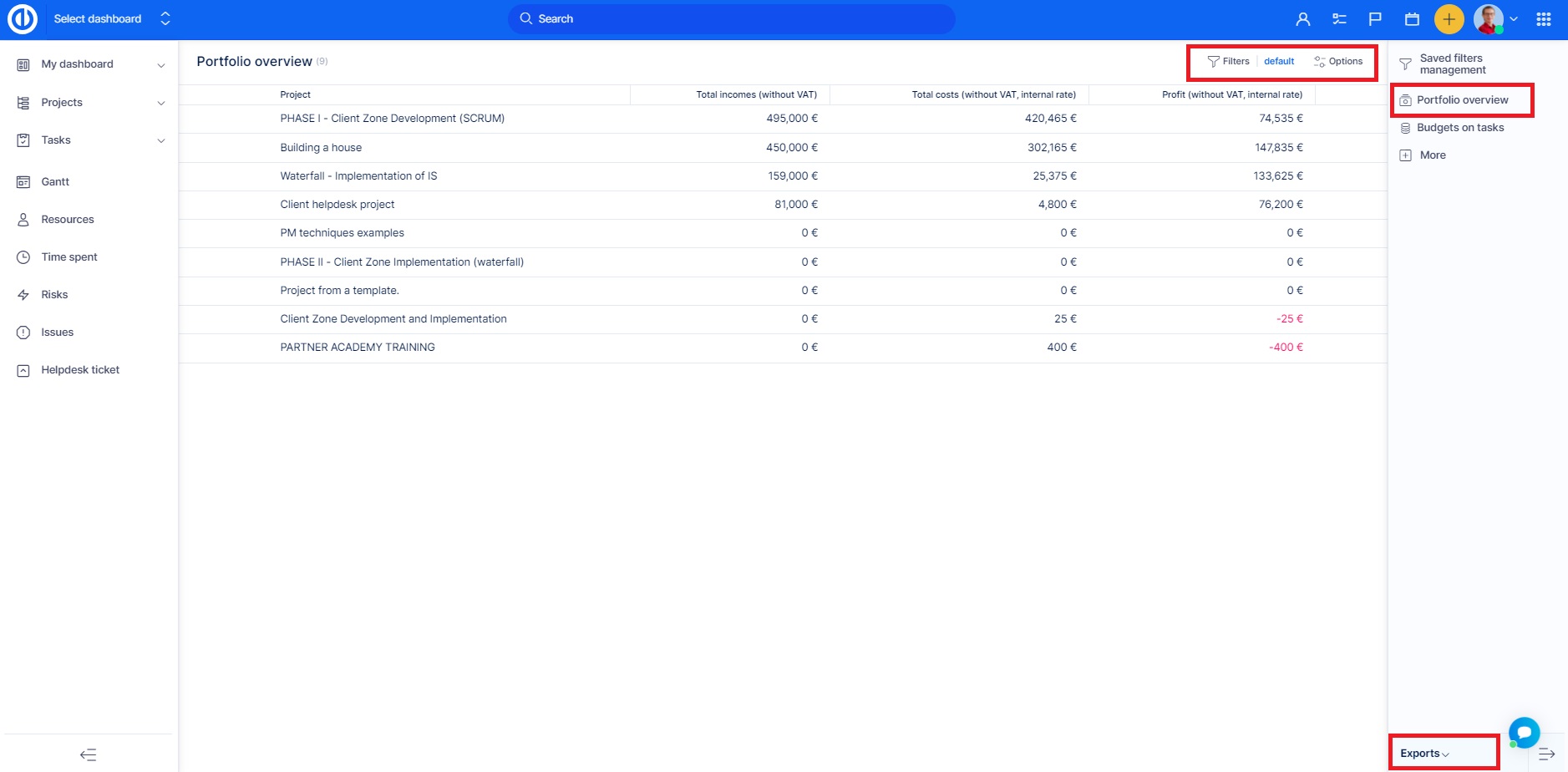
In order to optimize overall system performance, all data in Portfolio overview are automatically updated only once daily. This default setting cannot be changed, however, a user can do a forced update by manually executing cron "Projects budget overview recalculation" in "Overview of scheduled tasks" which is accessible from Administration as illustrated below.
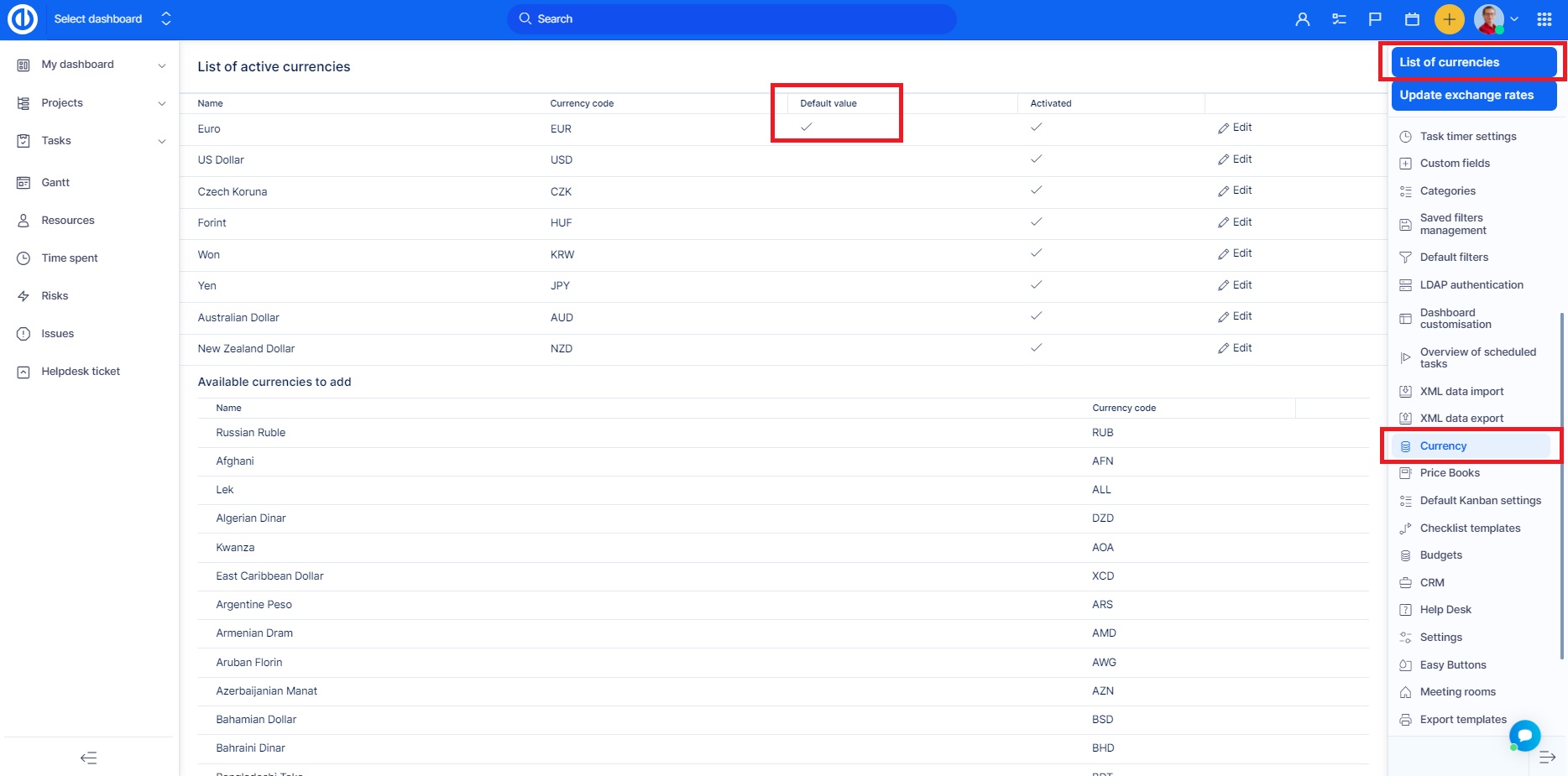
How to change currency globally and on a project
The default global currency for Budgets plugin can be changed in Global menu >> Administration >> Currency >> List of currencies - set one as default. Please note that the project currency settings prevail over the global default settings. The list of all available currencies to select from can be modified in Global menu >> Administration >> Currency (see the tutorial).
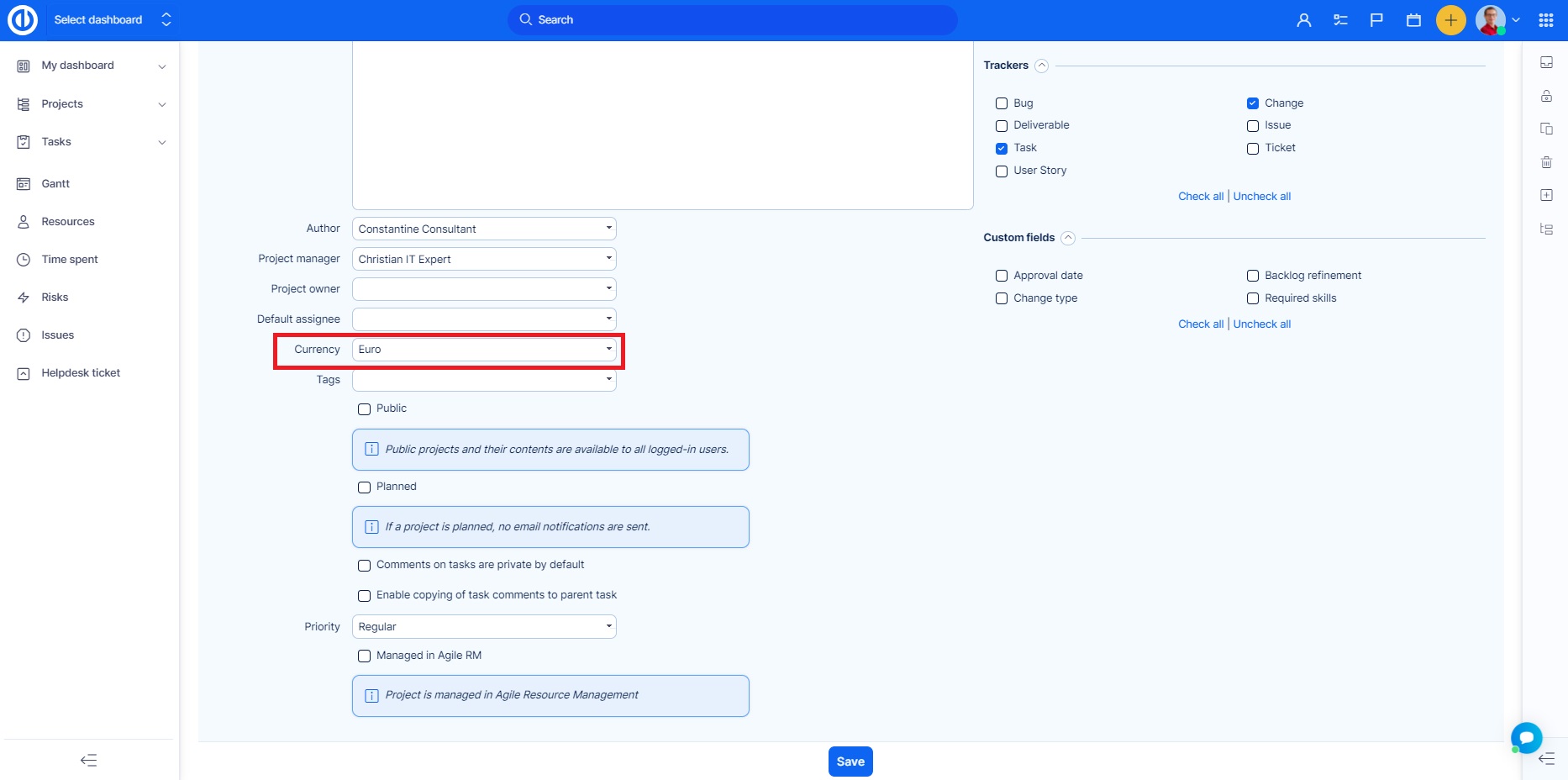
The project currency settings can be changed in Project controls >> Edit project - Currency.
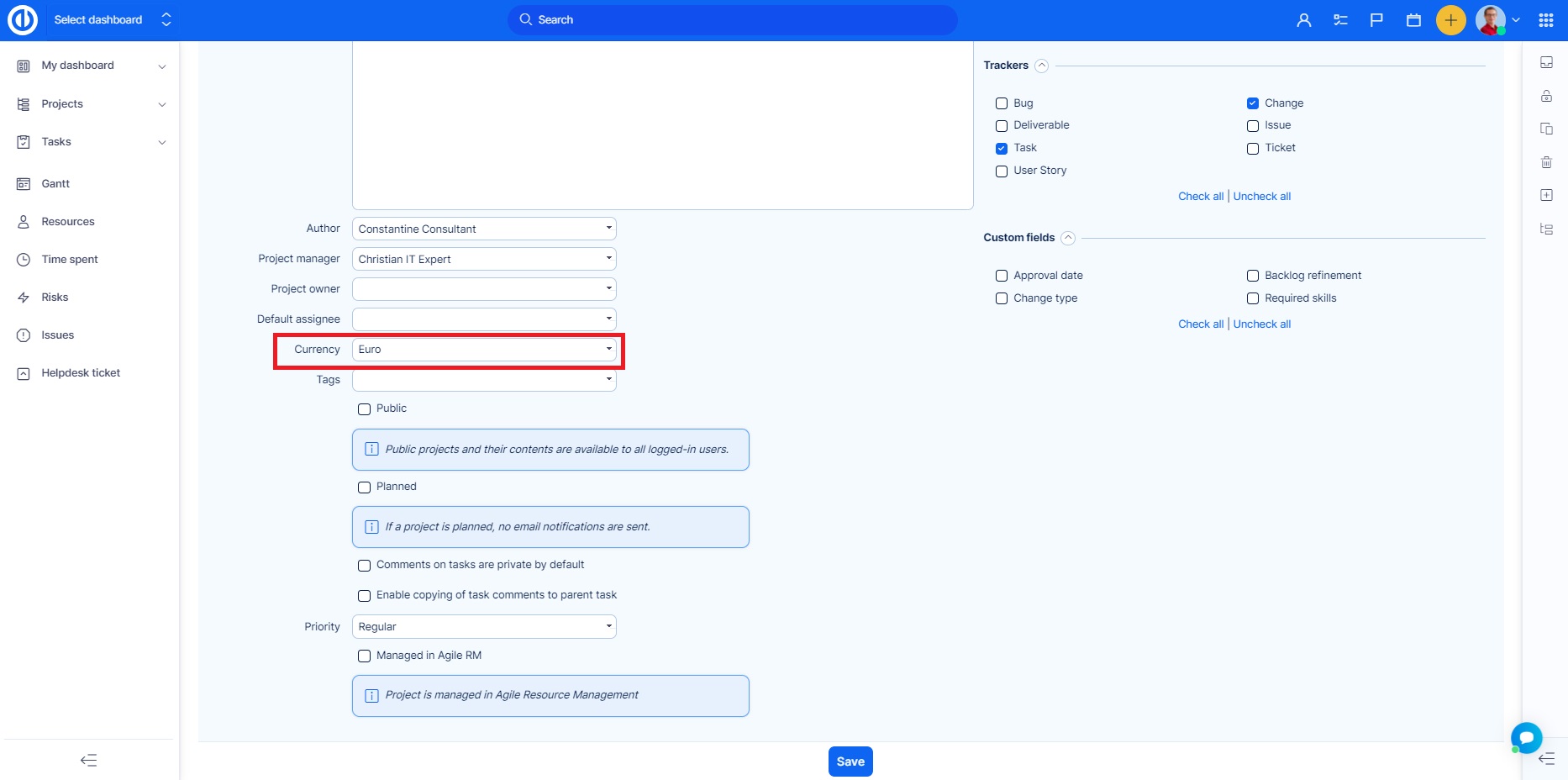
Moreover, Budgets plugin (incomes, expenses, personal costs, profit...) is now integrated with Currency. This makes working with currencies even simpler as you can select the required one using an easy drop-down list directly in Budgets, without the need to change the Currency settings on the global or project levels. In addition to that, Budgets plugin has also been integrated with WBS in Cost Breakdown Structure.
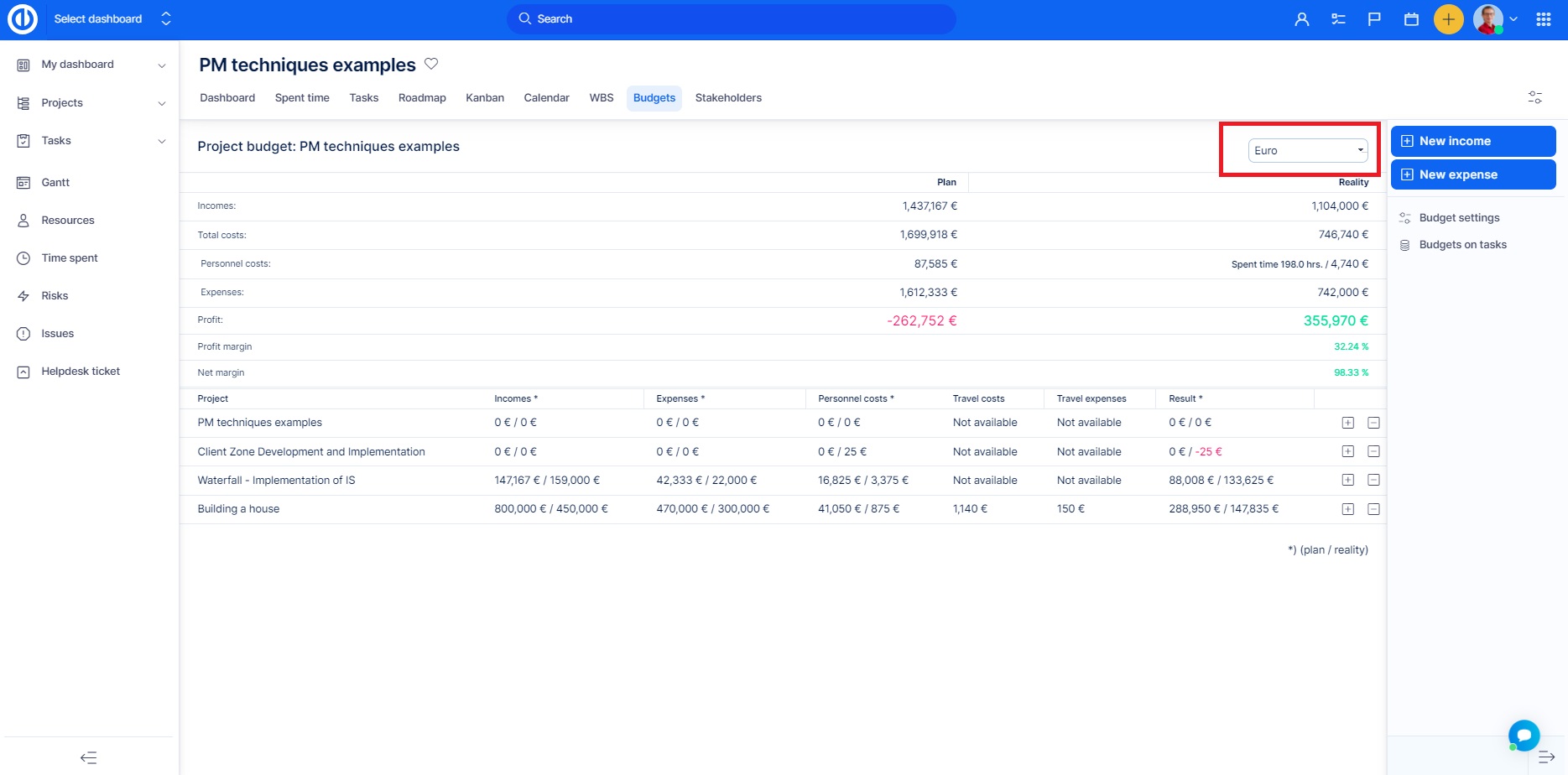
What is Budgets on the project level
To open Budgets on the project level, you need to have Budgets plugin activated on a particular project. You can do it in Project controls >> Modules as illustrated below.
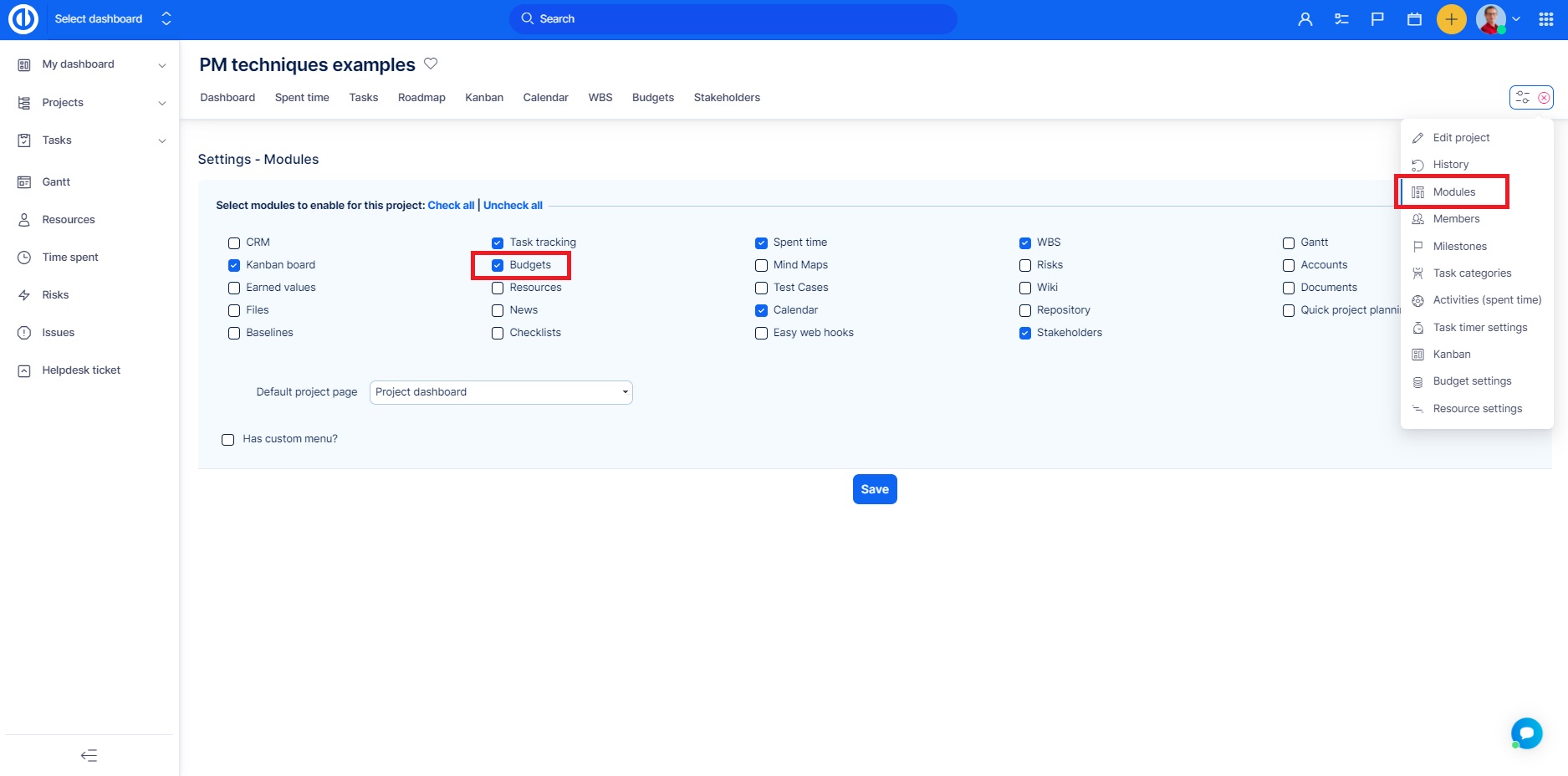
Immediately after saving the settings, new Budgets tab appears in project's top menu. Click on it and you are on project budget page as illustrated below. You see there are two main entities on the screen - plan and reality - so you can easily compare real incomes, expenses and profits with the planned ones at a glance. As for expenses, you can differentiate wage expenses, expenses, travel costs and travel expenses - reimbursements. Clicking on a specific value will straightly redirect you to the relevant overview, such as planned incomes/expenses and real incomes/expenses.
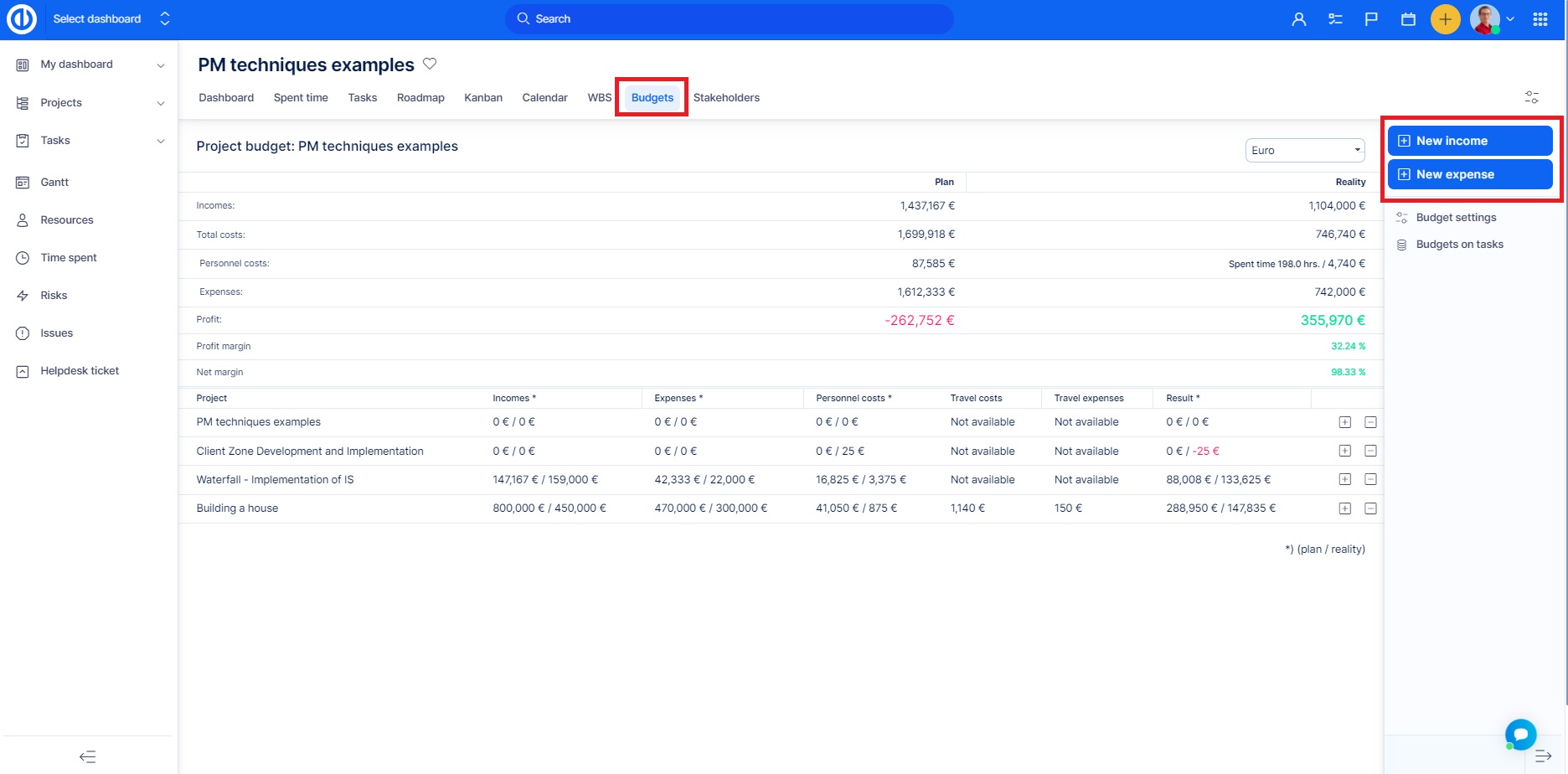
It's equally easy to create new income or expense, using the respective buttons on the right side. Below you find how it looks like when you create New income, resp. New expense. As you can see, all to have to do it to fill in the basic descriptions and numbers such as:
- Name of the income/expense (optional)
- Date of the transaction
- Amount without VAT
- VAT (in percent, just if any)
- Total amount
- Repeating option (daily, weekly, monthly, quarterly, half-yearly, yearly or advanced - custom settings)
- Description
This is how New real income form looks like.
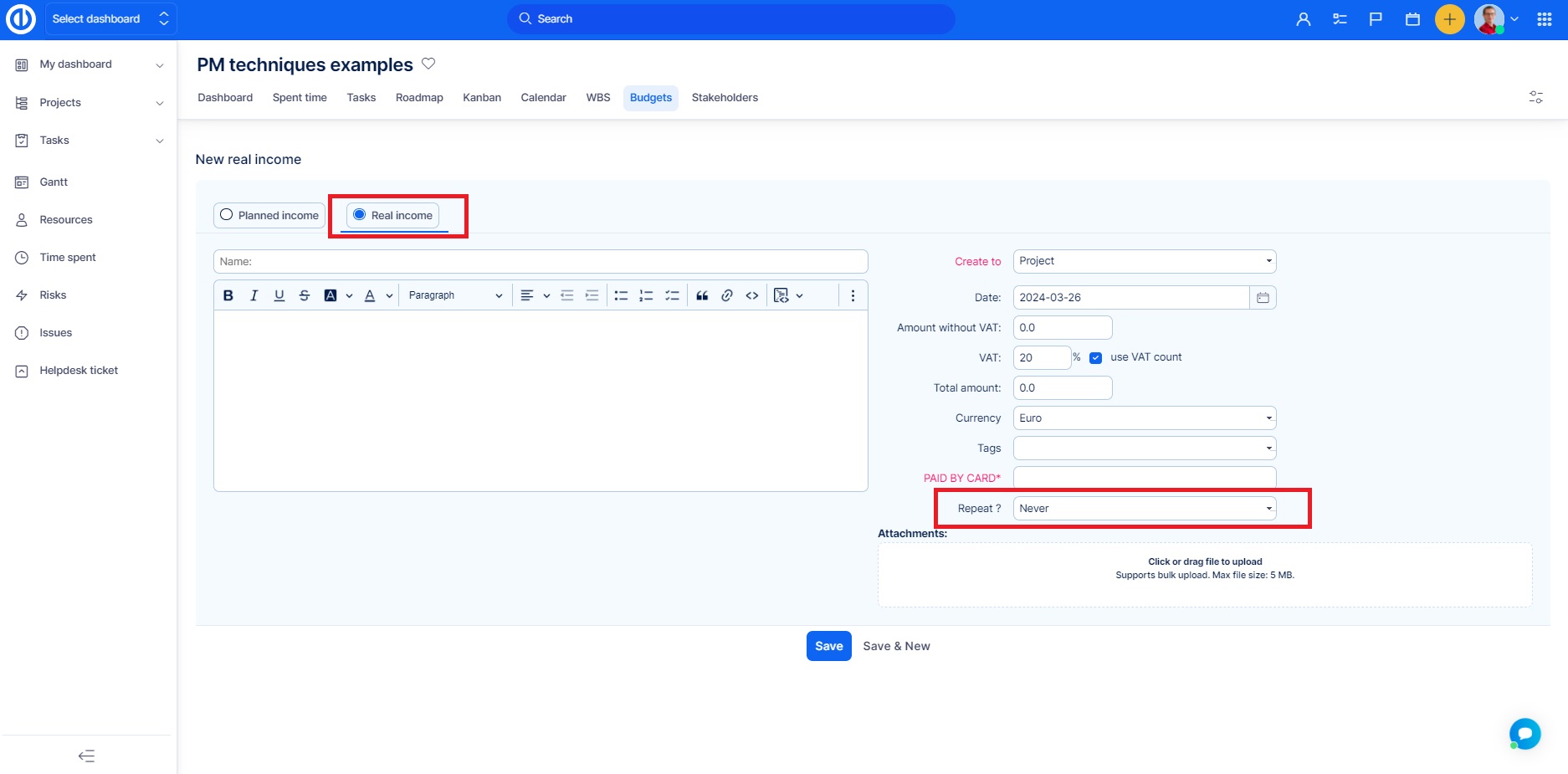
This is how New real expense form looks like.
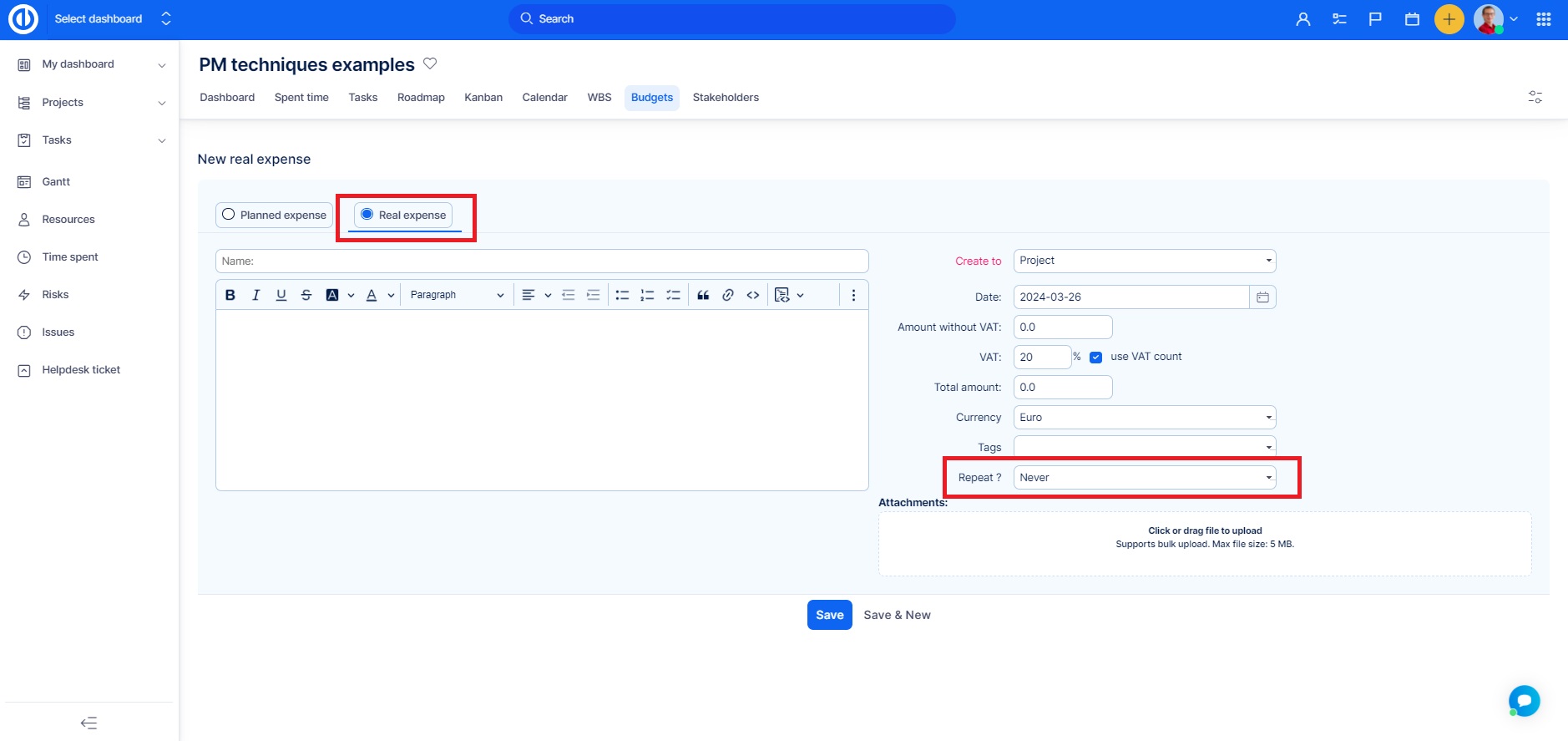
How to change planned income/expense into a real one
To make planned income/expense a real one, open overview of planned incomes/expenses on a particular project, click on the particular item (income, expense) with the right mouse button and select "Move to real" or "Copy to real" as illustrated below. In the same menu, you can also change project for this particular item.
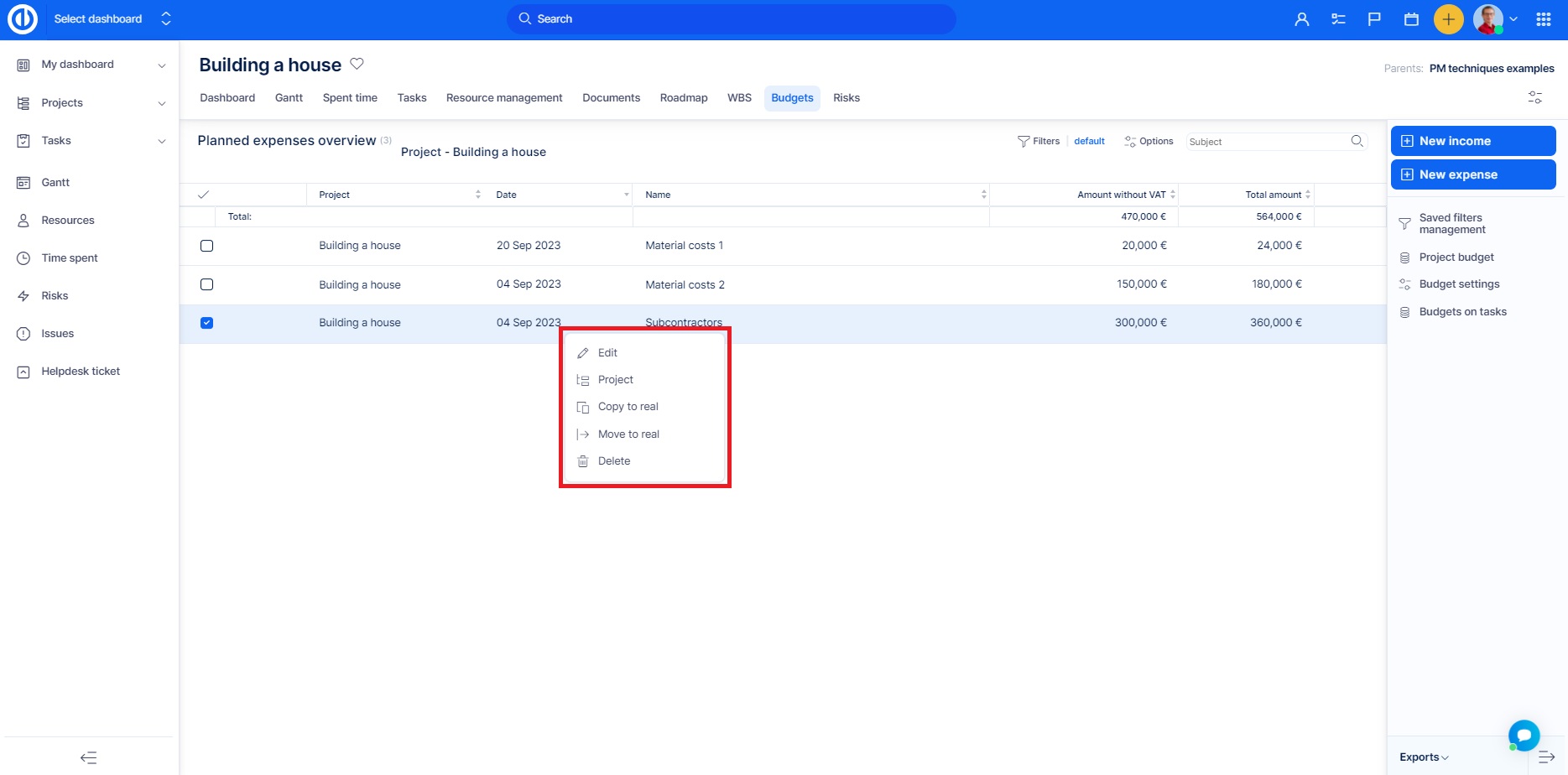
How to configure Budgets settings
As for the settings, you can define internal and external hourly rates. The internal rate is used for calculation of personal costs. The external rate is consequently used in the budget sheet to show you how much to invoice your customers. Hourly rates can be set according to a role, activity or individual user. Afterward, you set their priority (hierarchy).
Budgets settings are available both on the project level and the global level. To enter Budgets settings on the project level, click on the "Budgets settings" button in project's budgets or go to project's settings and click on Budgets settings tab. To enter Budgets settings on the global level, go to Global menu >> Administration >> Budgets. Here you will be able to set different rates and the rates hierarchy. Global settings will be applied to all newly created projects. To apply global settings on the existing projects, find the respective button at the end of the page.
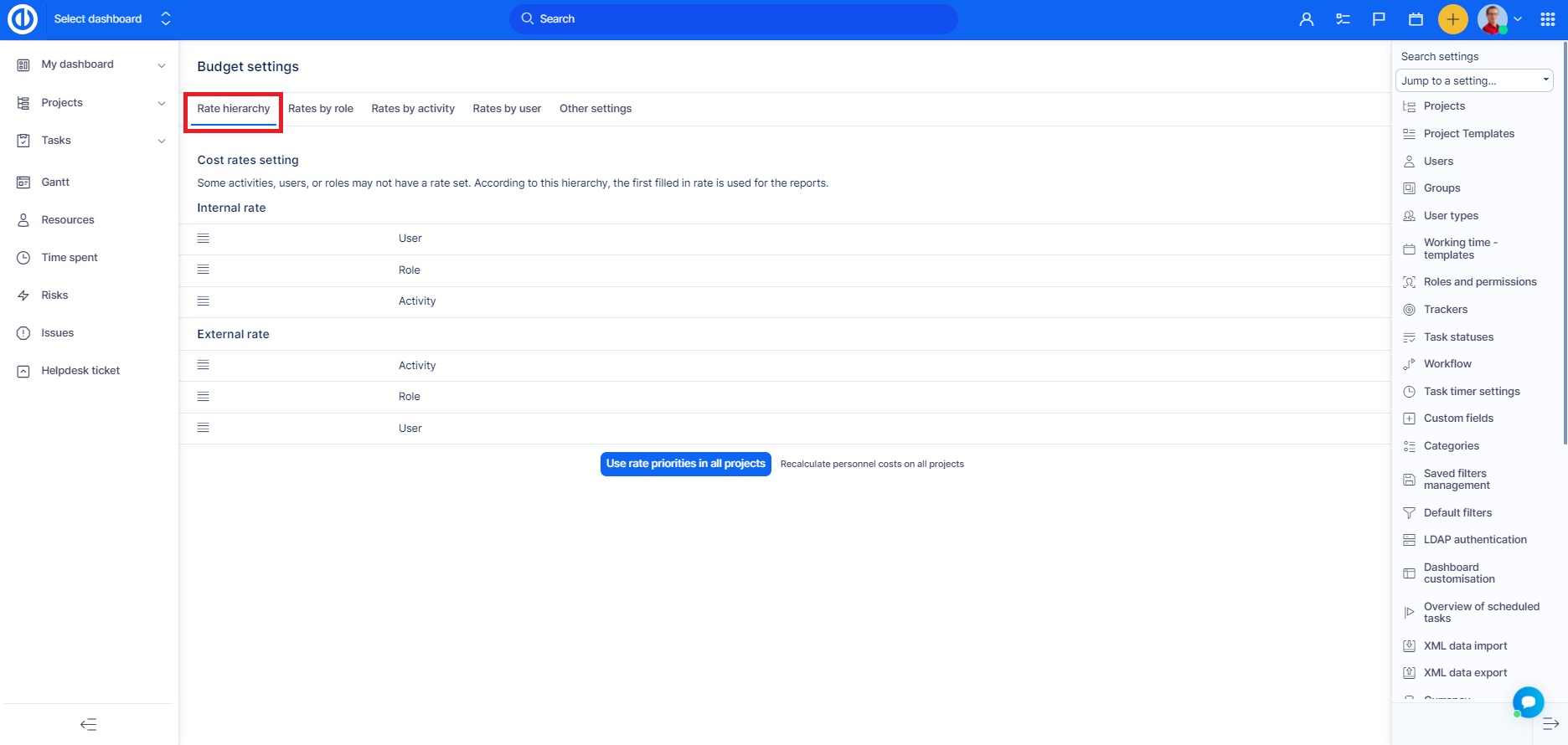
How to use rate hierarchy
Rate hierarchy determines which rate will be chosen if the above one has zero value. By drag and drop, you can set which rate is superior to other rates. You can set those rates per individual projects or for all projects by clicking on the "Use rate priorities in all projects" button below. Once you edit all the rates, click on the "Recalculate wage expenses on all projects" button and all the expenses will be recalculated instantly.
How to use rates by role
Here you can set which role has what hourly rate. The rates can be divided into internal and external as explained previously. You can apply these rates to all projects by clicking on the "Use rate in all projects" button below. Rates may contain any positive number including 0 (zero). If a rate field is empty on a particular project, then the global rate is used instead (i.e. the one entered in global Budgets settings).
What is the difference between zero and the empty rate
- Zero rate - When you want to purposely multiply spent time by zero. For example, a free service towards your customers.
- Empty - The same behavior as before, this item is considered as not evaluated and the next evaluated item based on rate hierarchy is used.
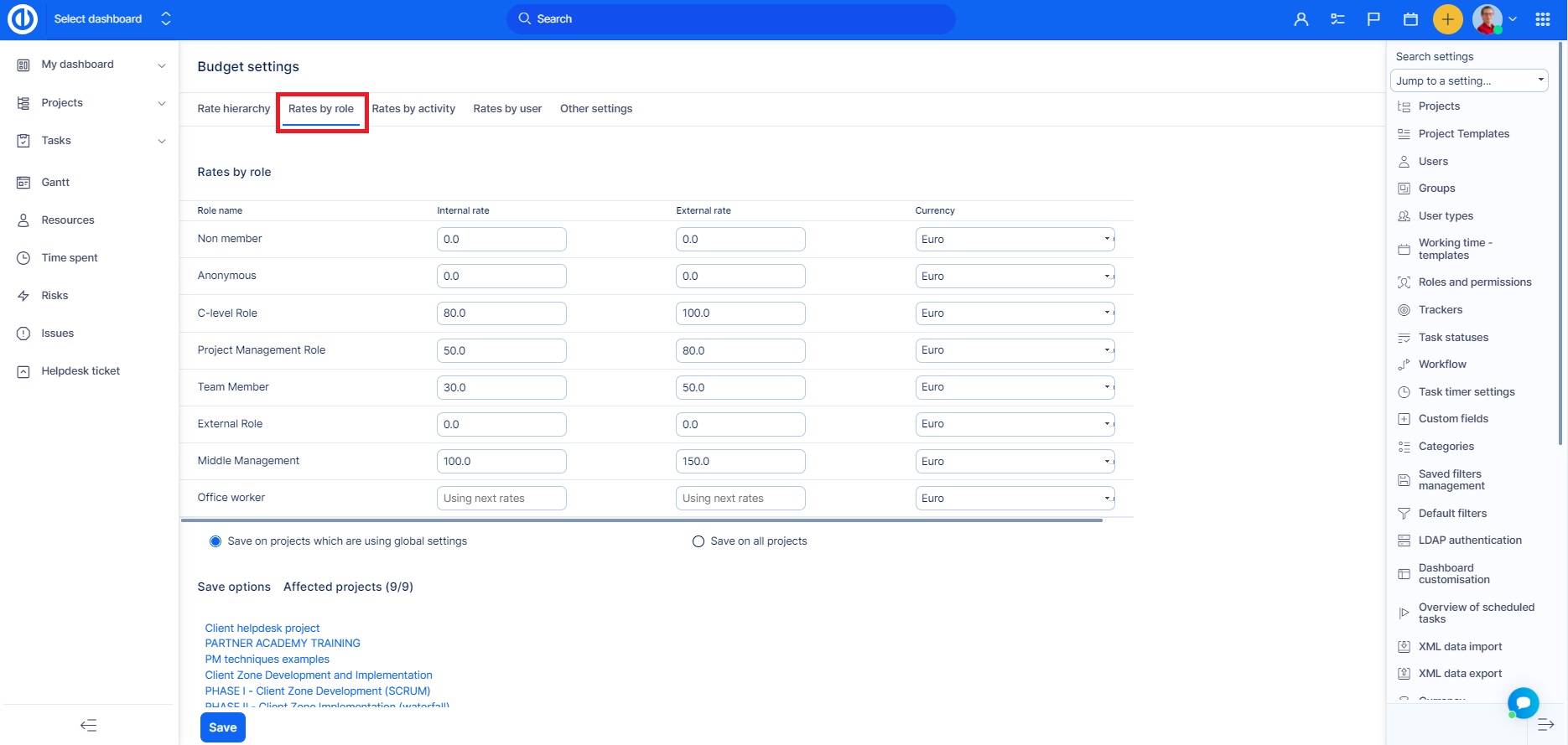
How to use rates by activity
Here you can set what activity has what rate. Again, you can differentiate internal and external rates.
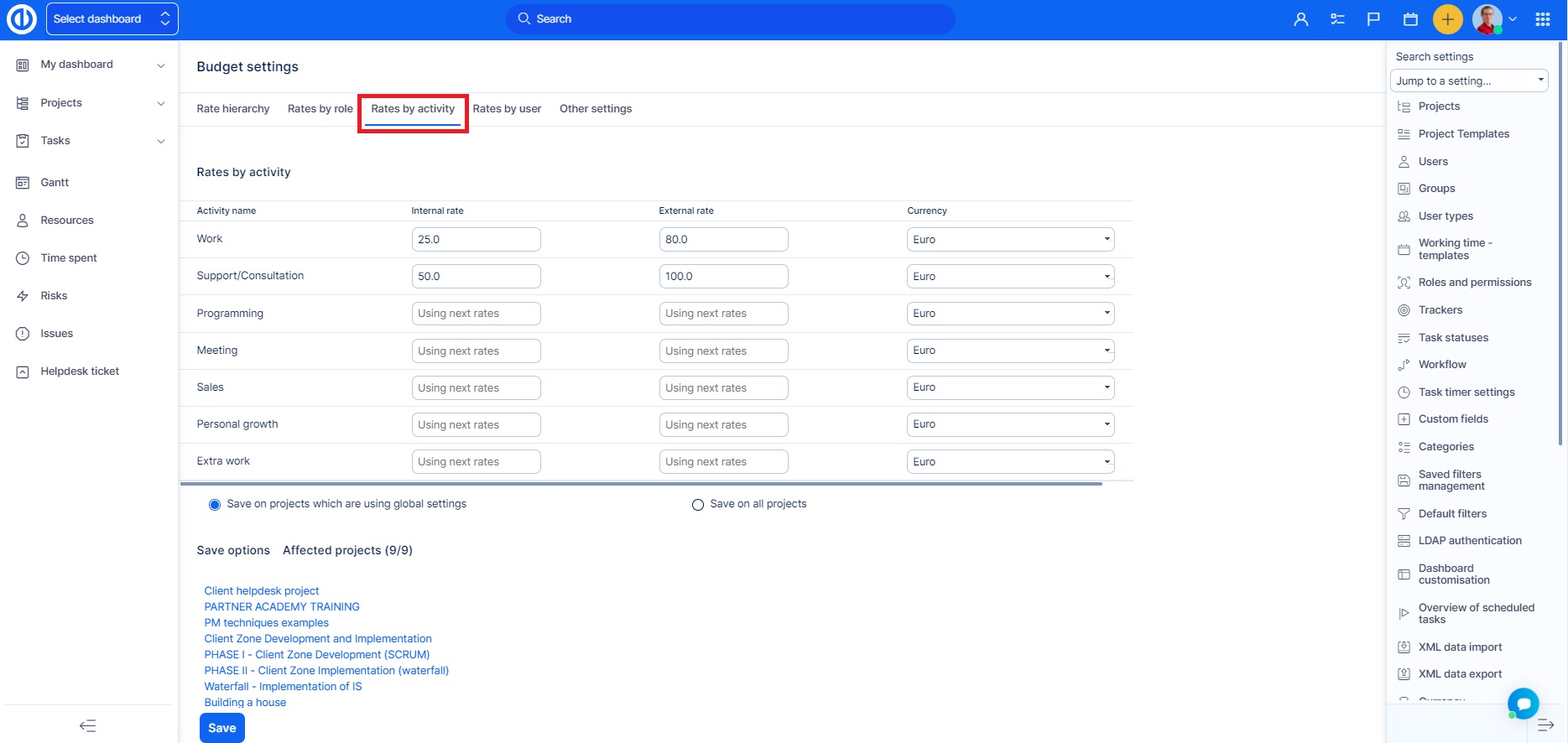
How to use rates by user
Here you can directly set rates by users. Again, you can separate internal and external rates.
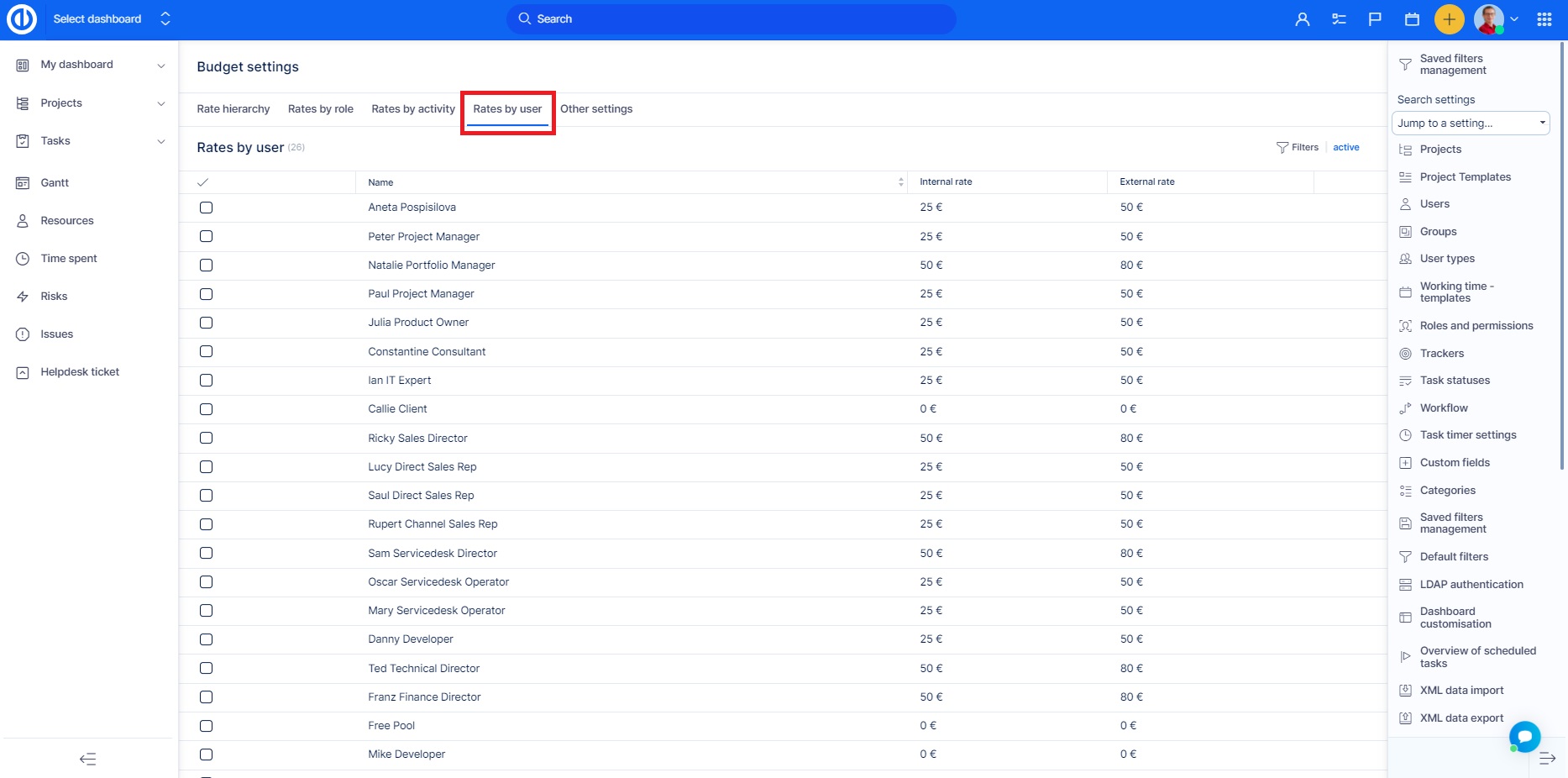
How to configure other settings on a project
- Amount is entered as - only total amount / amount without VAT and total amount
- If showing only total amount, VAT is - enter percentage value of VAT
- For personal costs use - only one rate / internal and external rate
- Round values on list - enabled/disabled
- Count incomes and expenses using - total amount / amount without VAT
- Count real personal costs using - internal rates / external rates
- Incomes will act as - detailed list / total income. Warning: When "total income" is set, all income items will be permanently deleted.
- Expenses will act as - detailed list / total expenses. Warning: When "total expenses" is set, all expense items will be permanently deleted.
- Planned personal costs are determined by - select one formula from the list
- Count amounts from subprojects to total project budget - enabled/disabled
- Use travel costs - enabled/disabled
- Use travel expenses - reimbursements - enabled/disabled
- Travel cost - Price per unit
- Travel expense - Price per day
- Distance unit - km by default
- Enable planned budgets - enabled/disabled
- Use budgets on milestones - enabled/disabled. This option shows budgets on a project's Roadmap page below each particular milestone, thus allowing you to create incomes and expenses linked directly to that milestone. Fur this purpose, "Budgets" module must be enabled in the particular project´s Project controls >> Modules.
- Use budget on tasks - enabled/disabled
- Use budget on opportunities- enabled/disabled
- Mapping fields for moving - Enables mapping planned/real revenue/expense to any other entity so that if one value is entered by a user, the same value is filled in automatically within the mapped entity
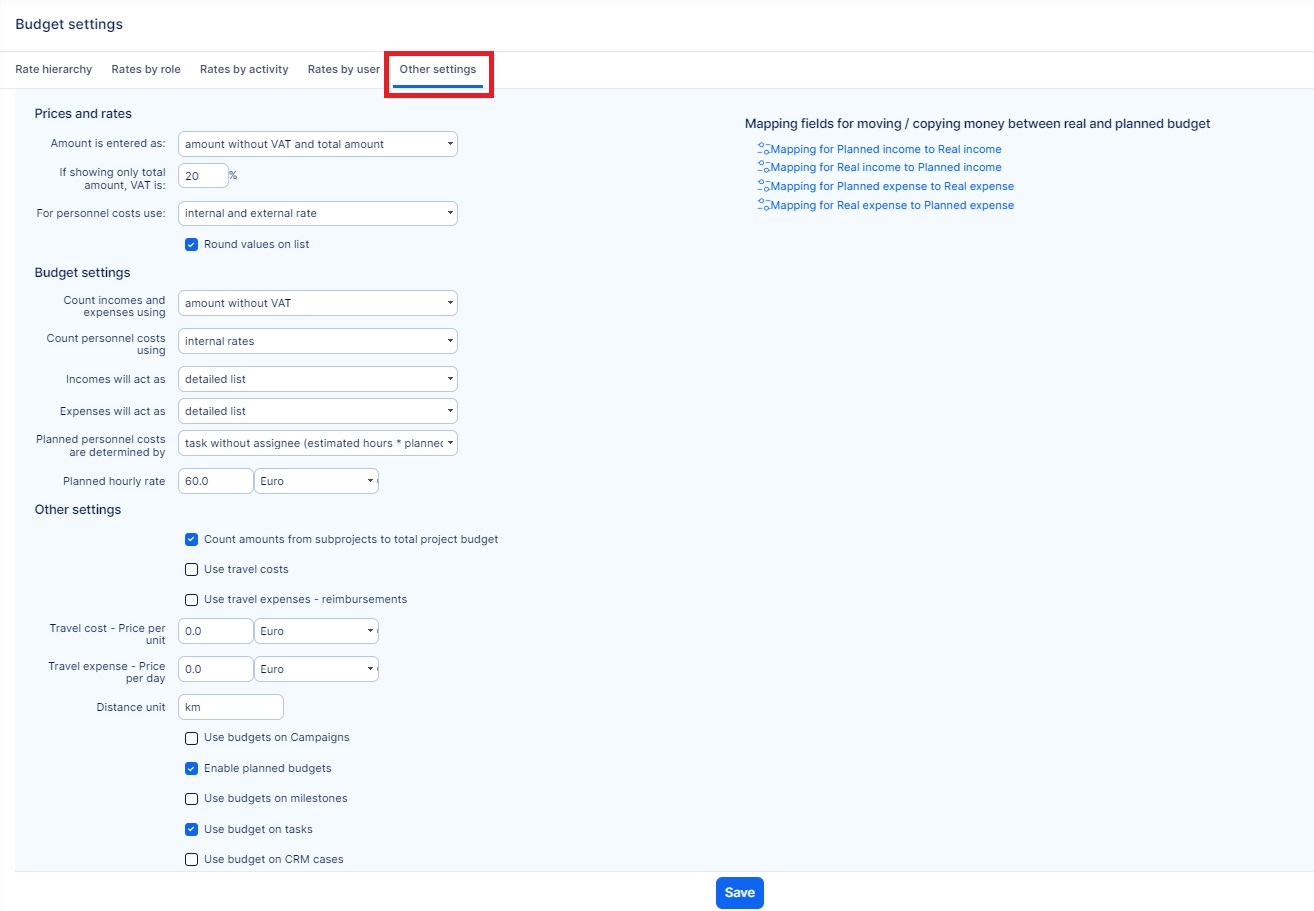
Corner situations
- To use properly the following option which can be set in Global menu >> Administration >> Budgets >> Other settings (or per project under its Budgets tab), you must have access permissions to the subprojects to see the data from them, otherwise, they will not be included in the total sums per project tree and you will see incorrect data. Therefore, different users might see different results.

- Dynamic filters are not supported on all Overview pages under the Budgets statement plugin. When dynamics filters are used, incorrect or no data are shown.
- In a situation where a project is created from template, and during creation rates are deleted - resulting in an empty field, the system will automatically apply Global rates for this new project.
Items in project budget and overviews
Check here.
