Jak ukończyć instalację Redmine na Ubuntu 18.04 Lts (2 niezbędne kroki)

Zabezpiecz swoją instalację Redmine
Podczas prostego instalowania Redmine na Ubuntu 18.04 LTS, dostęp do Twojej aplikacji Redmine (HTTPs) nie jest włączony. Włączenie HTTPs chroni Twoje hasła i informacje przesyłane przez Internet podczas korzystania z Redmine. W naszym przypadku użyjemy certyfikatów Let’s Encrypt , aby włączyć HTTPs na Twojej instalacji Redmine. Certyfikaty Let's Encrypt są całkowicie darmowe i w pełni obsługiwane przez wszystkie przeglądarki.
Wymagane kroki są następujące:
- Jeśli masz włączone oprogramowanie lub urządzenie zapory ogniowej, upewnij się, że ruch protokołu HTTPs może przejść i dotrzeć do adresu IP Twojego serwera Redmine.
- Dodaj repozytorium Let’s Encrypt do APT i zaktualizuj.
sudo add-apt-repository -y ppa:certbot/certbot
sudo apt-get update
- Zainstaluj bota certyfikacyjnego, który pobierze i skonfiguruje Twoje certyfikaty HTTPs.
sudo apt-get install -y python-certbot-nginx
- Pobierz i zainstaluj certyfikat dla Twojej aplikacji Redmine.
sudo certbot --nginx -d redmine.mydomain.com
Podczas instalacji certyfikatu zostaniesz poproszony o:
- Twój adres e-mail.
- Zgodę na warunki korzystania z usługi.
- Zgodę na subskrypcję listy mailingowej Let’s Encrypt.
Po udzieleniu odpowiedzi na wszystkie te pytania, certyfikat zostanie wygenerowany i skonfigurowany na Twoim serwerze Ubuntu 18.04 LTS
WYJŚCIE Z KOMENDY:
Uzyskiwanie nowego certyfikatu
Wykonywanie następujących wyzwań:
Wyzwanie http-01 dla redmine.mydomain.com
Oczekiwanie na weryfikację...
Czyszczenie wyzwań
Wdrażanie certyfikatu do VirtualHost /etc/nginx/sites-enabled/redmine.mydomain.com
- Ostatecznie zostaniesz poproszony, czy przekierować ruch HTTP na HTTPs. Wybierz "Przekieruj", aby wszystkie Twoje transakcje Redmine były bezpieczne.
- Przejdź do swojej aplikacji Redmine w przeglądarce. Po prawej stronie adresu URL powinien być widoczny symbol zamka, co oznacza, że HTTPs jest używany.

Redmine działa z wykorzystaniem HTTPs
Gratulacje! Zabezpieczyłeś swoją aplikację Redmine. Teraz działa ona z wykorzystaniem HTTPs.
Konfiguracja dostarczania poczty e-mail
Aplikacja Redmine zwykle wysyła powiadomienia za pośrednictwem poczty e-mail. Aby działały poprawnie, należy skonfigurować preferencje dostarczania poczty e-mail w Redmine.
Przejdź przez następujące kroki, aby zmienić ustawienia poczty e-mail. W celu tego samouczka zakładamy, że Twoja instalacja Redmine znajduje się w /var/www/html/redmine. Zmień tę ścieżkę, aby dopasować ją do swojej.
Konfigurowanie poczty e-mail w Redmine
- Wybierz adres e-mail, który będzie używany jako adres źródłowy dla powiadomień Redmine. Adres ten będzie wyświetlany w polu Do wszystkich wysyłanych przez Redmine wiadomości e-mail.
- Utwórz plik konfiguracyjny na podstawie istniejącego szablonu.
cd /var/www/html/redmine/config/
cp configuration.yml.example configuration.yml
3. Edytuj swój plik konfiguracyjny
sudo nano /var/www/html/redmine/config/configuration.yml
Znajdź sekcję domyślną w pliku i wprowadź następujące ustawienia:
development:
email_delivery:
delivery_method: :smtp
smtp_settings:
enable_starttls_auto: true
address: <adres Twojego serwera SMTP>
port: <port używany przez Twój serwer>
domain: mydomain.com
authentication: :login
user_name: <nazwa użytkownika konta pocztowego źródłowego>
password: <hasło konta pocztowego źródłowego>
Konfiguracja pokazana tutaj będzie pasować do 90% instalacji Redmine. W przypadku, gdy Twój serwer SMTP używa innych ustawień, możesz znaleźć więcej informacji na stronie Redmine.
Tylko kilka wskazówek:
- Usuń enable_starttls_auto: true, jeśli nie planujesz korzystać z TLS.
- Jeśli masz problemy z certyfikatem serwera pocztowego (zdarza się to z niektórymi dostawcami poczty elektronicznej), dodaj do swoich ustawień smtp.
Zrestartuj Redmine, aby zastosować nową konfigurację.
Przeładuj NGINX: sudo systemctl reload nginx
Testuj dostarczanie e-maili
Wykonaj następujące kroki, aby sprawdzić konfigurację e-maili
- W Twojej aplikacji Redmine przejdź do "Administracja -> Ustawienia -> Powiadomienia e-mail"
- Skonfiguruj swój adres e-mail źródłowy w polu "Adres e-mail nadawcy". Nie zapomnij zapisać nowych ustawień, klikając przycisk "Zapisz" na końcu strony.
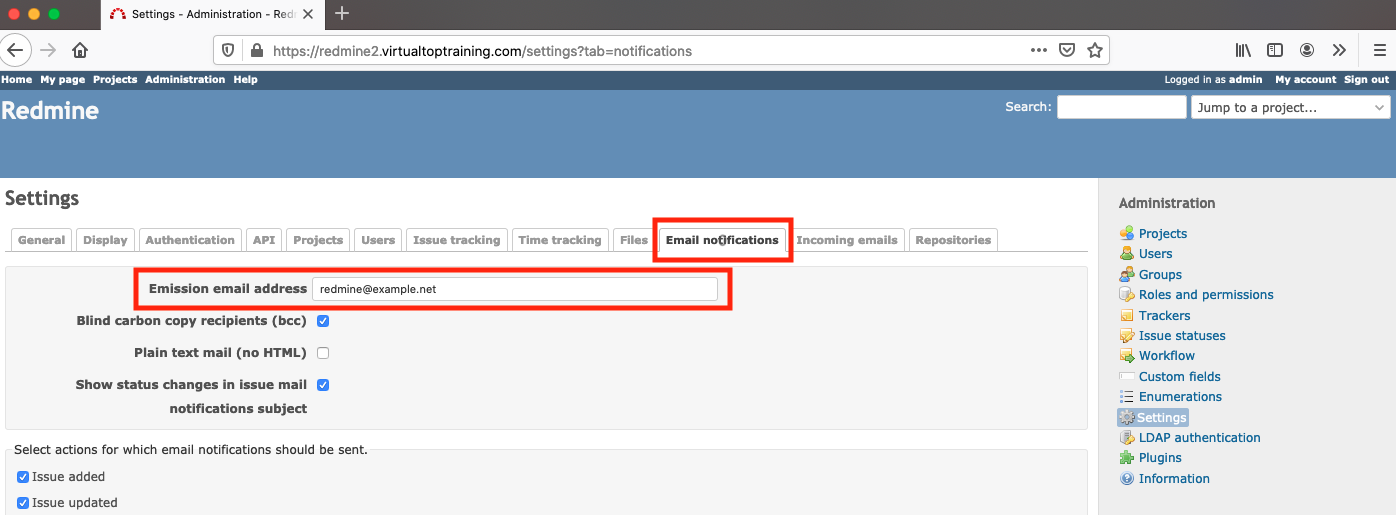
Ekran konfiguracji e-maili Redmine
- W końcu przejdź na dół i kliknij "Wyślij testowy e-mail". Jeśli Twoja konfiguracja e-maili jest poprawna, zostanie wyświetlona wiadomość informująca, że Twój testowy e-mail został pomyślnie dostarczony.
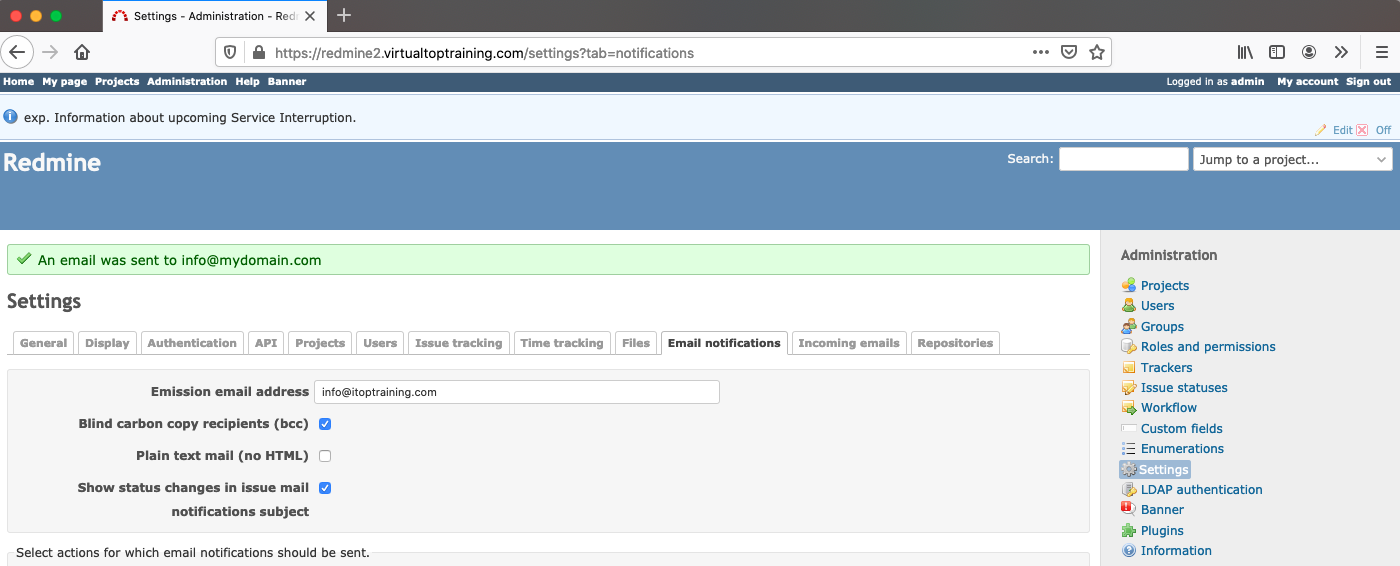
Testowy e-mail Redmine został pomyślnie dostarczony
Jeśli Twój testowy e-mail nie został poprawnie wysłany, otrzymasz błąd. Błędy jednoznacznie identyfikują problem (złe hasło, nie można połączyć się z serwerem SMTP, itp.). Napraw problem i spróbuj ponownie.
Gratulacje! Twoja konfiguracja e-maili Redmine jest w pełni operacyjna.
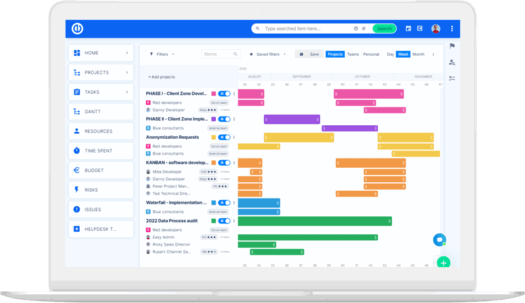
Najlepsza aktualizacja Redmine? Łatwa.
Zdobądź wszystkie potężne narzędzia do doskonałego planowania, zarządzania i kontroli projektów w jednym oprogramowaniu.
