Come completare l'installazione di Redmine su Ubuntu 18.04 Lts (2 passaggi essenziali)

Proteggi la tua installazione di Redmine
Quando esegui una semplice installazione di Redmine su Ubuntu 18.04 LTS, l'accesso sicuro alla tua applicazione Redmine (HTTPs) non è abilitato. Abilitare HTTPs protegge le tue password e le informazioni che viaggiano attraverso Internet durante l'utilizzo di Redmine. Nel nostro caso, utilizzeremo i certificati Let's Encrypt per abilitare HTTPs sulla tua installazione di Redmine. I certificati Let's Encrypt sono completamente gratuiti e supportati da tutti i browser.
I passaggi richiesti sono i seguenti:
- Se hai un software o un'appliance firewall abilitati, assicurati che il traffico del protocollo HTTPs possa passare e raggiungere l'indirizzo IP del tuo server Redmine.
- Aggiungi il repository Let's Encrypt ad APT e aggiorna.
sudo add-apt-repository -y ppa:certbot/certbot
sudo apt-get update
- Installa il bot di certificazione che otterrà e configurerà i tuoi certificati HTTPs.
sudo apt-get install -y python-certbot-nginx
- Ottieni e installa il certificato per la tua applicazione Redmine.
sudo certbot --nginx -d redmine.mydomain.com
Durante l'installazione del certificato, ti verranno richiesti:
- Il tuo indirizzo email.
- La tua accettazione dei termini di servizio.
- La tua autorizzazione per l'iscrizione alla lista email di Let's Encrypt.
Dopo aver risposto a tutte queste domande, il certificato verrà generato e configurato nel tuo server Ubuntu 18.04 LTS
OUTPUT DEL COMANDO:
Acquisizione di un nuovo certificato
Esecuzione delle seguenti sfide:
sfida http-01 per redmine.mydomain.com
In attesa di verifica...
Pulizia delle sfide
Deploy del certificato su VirtualHost /etc/nginx/sites-enabled/redmine.mydomain.com
- Infine, ti verrà chiesto se reindirizzare il traffico HTTP a HTTPs. Seleziona "Reindirizza" per rendere tutte le tue transazioni Redmine sicure.
- Vai alla tua applicazione Redmine sul tuo browser. L'icona del lucchetto dovrebbe essere visibile sul lato destro dell'URL, indicando che HTTPs è in uso.

Redmine in esecuzione su HTTPs
Congratulazioni! Hai protetto la tua applicazione Redmine. Ora sta funzionando su HTTPs.
Configurazione della consegna delle email
L'applicazione Redmine di solito invia notifiche tramite email. Per farle funzionare correttamente, le preferenze di consegna email di Redmine devono essere configurate.
Segui i seguenti passaggi per modificare le tue impostazioni email. Per il tutorial, assumiamo che la tua installazione di Redmine si trovi in /var/www/html/redmine. Modifica questo percorso per adattarlo al tuo.
Configurazione della posta elettronica in Redmine
- Seleziona un indirizzo email che verrà utilizzato come email di origine per le notifiche di Redmine. Questo indirizzo email verrà mostrato nel campo A di tutte le email inviate da Redmine.
- Crea il tuo file di configurazione dal modello esistente.
cd /var/www/html/redmine/config/
cp configuration.yml.example configuration.yml
3. Modifica il tuo file di configurazione
sudo nano /var/www/html/redmine/config/configuration.yml
Trova la sezione default all'interno del file e inserisci le seguenti impostazioni:
development:
email_delivery:
delivery_method: :smtp
smtp_settings:
enable_starttls_auto: true
address: <indirizzo del tuo server SMTP>
port: <porta utilizzata dal tuo server>
domain: mydomain.com
authentication: :login
user_name: <nome utente dell'account email di origine>
password: <password dell'account email di origine>
La configurazione mostrata qui si adatta al 90% delle installazioni di Redmine. Nel caso in cui il tuo server SMTP utilizzi impostazioni diverse, puoi trovare ulteriori informazioni sul sito di Redmine.
Output:Solo un paio di suggerimenti:
- Rimuovi enable_starttls_auto: true se non hai intenzione di utilizzare TLS.
- Se hai problemi con il certificato del server di posta elettronica (succede con alcuni provider di posta elettronica), aggiungi alle tue impostazioni smtp.
Riavviare Redmine per applicare la nuova configurazione.
Ricaricare NGINX: sudo systemctl reload nginx
Test di consegna dell'email
Seguire i seguenti passaggi per verificare la configurazione della posta elettronica
- All'interno dell'applicazione Redmine, andare su "Amministrazione -> Impostazioni -> Notifiche via email"
- Configurare il proprio indirizzo email di origine nel campo "Indirizzo email di emissione". Non dimenticare di salvare le nuove impostazioni cliccando sul pulsante "Salva" situato alla fine della pagina.
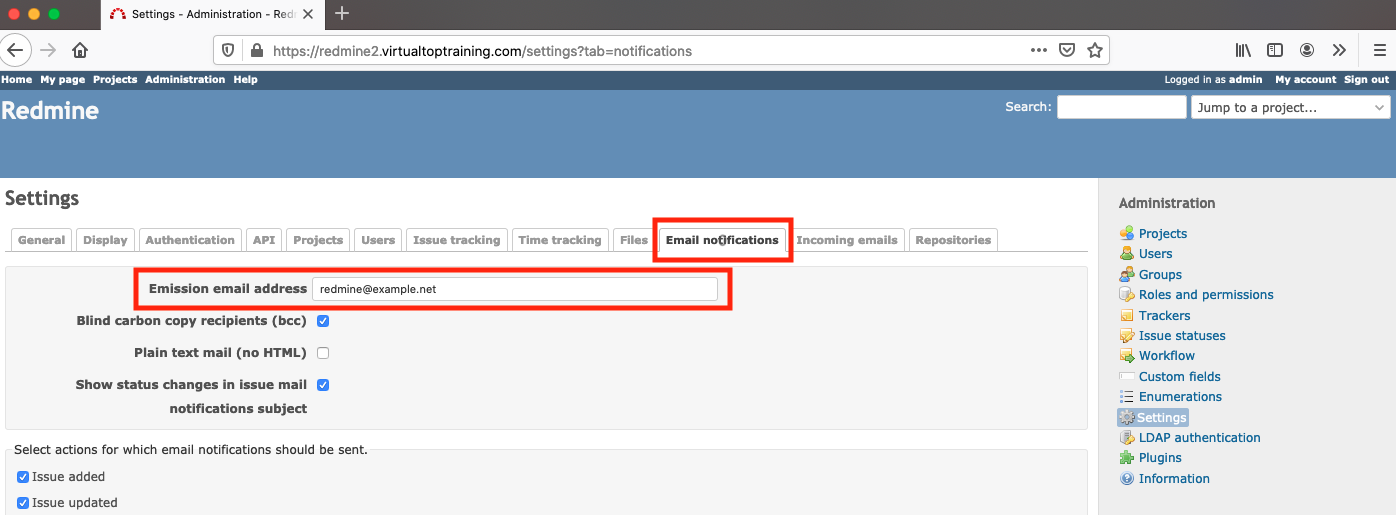
Schermata di configurazione dell'email di Redmine
- Infine, andare in fondo alla pagina e fare clic su "Invia un'email di prova". Se la configurazione della tua email è corretta, verrà visualizzato un messaggio che ti informa che la tua email di prova è stata consegnata con successo.
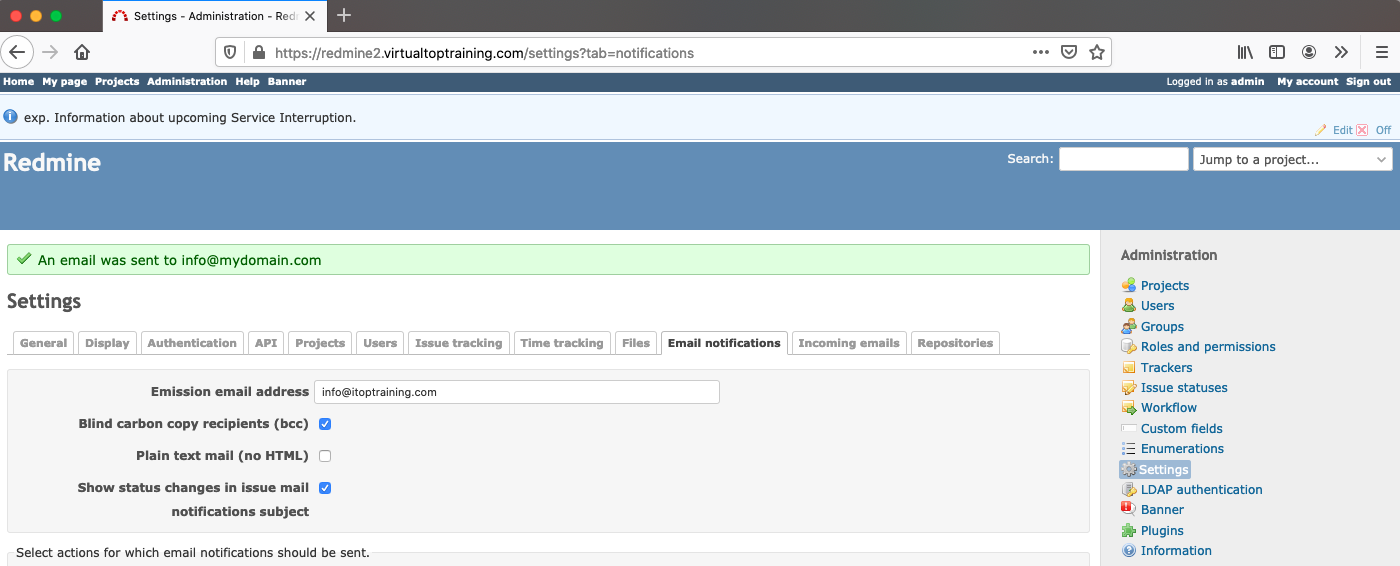
Email di prova di Redmine consegnata con successo
Se la tua email di prova non viene inviata correttamente, riceverai un errore. Gli errori identificano chiaramente il problema (password errata, impossibile raggiungere il server SMTP, ecc.). Risolvi il problema e riprova.
Congratulazioni! La configurazione della tua email di Redmine è completamente operativa.
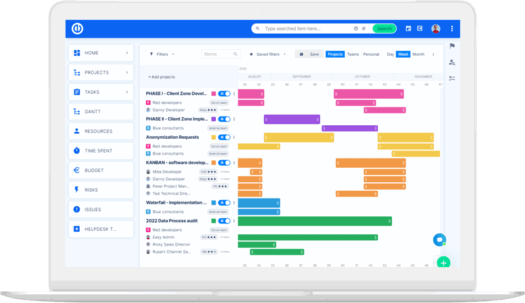
L'aggiornamento definitivo di Redmine? Facile.
Ottieni tutti gli strumenti potenti per una pianificazione, gestione e controllo del progetto perfetti in un unico software.
