Hoe u uw Redmine-installatie op Ubuntu 18.04 Lts voltooit (2 essentiële stappen)

Beveilig uw Redmine-installatie
Wanneer u een eenvoudige Redmine-installatie uitvoert op Ubuntu 18.04 LTS, is veilige toegang tot uw Redmine-toepassing (HTTPs) niet ingeschakeld. Het inschakelen van HTTPs beschermt uw wachtwoorden en de informatie die via internet wordt verzonden tijdens het gebruik van Redmine. In ons geval zullen we gebruik maken van certificaten van Let's Encrypt om HTTPs in te schakelen op uw Redmine-installatie. Let's Encrypt-certificaten zijn volledig gratis en worden volledig ondersteund door alle browsers.
De vereiste stappen zijn als volgt:
- Als u firewall-software of een appliance heeft ingeschakeld, zorg er dan voor dat het verkeer van het HTTPs-protocol door kan gaan en het IP-adres van uw Redmine-server kan bereiken.
- Voeg de Let's Encrypt-opslagplaats toe aan APT en werk bij.
sudo add-apt-repository -y ppa:certbot/certbot
sudo apt-get update
- Installeer de certificeringsbot die uw HTTPs-certificaten zal verkrijgen en configureren.
sudo apt-get install -y python-certbot-nginx
- Verkrijg en installeer het certificaat voor uw Redmine-toepassing.
sudo certbot --nginx -d redmine.mydomain.com
Tijdens de installatie van het certificaat wordt u gevraagd om:
- Uw e-mailadres.
- Uw akkoord met de algemene voorwaarden.
- Uw toestemming om geabonneerd te worden op de e-maillijst van Let's Encrypt.
Zodra u al deze vragen hebt beantwoord, wordt het certificaat gegenereerd en geconfigureerd op uw Ubuntu 18.04 LTS-server.
OPDRACHTUITVOER:
Een nieuw certificaat verkrijgen
De volgende uitdagingen uitvoeren:
http-01 uitdaging voor redmine.mydomain.com
Wachten op verificatie...
Uitdagingen opschonen
Certificaat implementeren in VirtualHost /etc/nginx/sites-enabled/redmine.mydomain.com
- Tenslotte wordt u gevraagd of u HTTP-verkeer naar HTTPs wilt omleiden. Selecteer "Omleiden" om al uw Redmine-transacties veilig te maken.
- Ga naar uw Redmine-toepassing in uw browser. Het slotpictogram moet zichtbaar zijn aan de rechterkant van de URL, wat aangeeft dat HTTPs in gebruik is.

Redmine draait op HTTPs
Gefeliciteerd! U heeft uw Redmine-toepassing beveiligd. Het draait nu op HTTPs.
E-mailleveringsconfiguratie
De Redmine-toepassing stuurt meestal meldingen via e-mail. Om correct te werken, moeten de e-mailleveringsvoorkeuren van Redmine worden geconfigureerd.
Doorloop de volgende stappen om uw e-mailinstellingen te wijzigen. Voor dit tutorial gaan we ervan uit dat uw Redmine-installatie zich bevindt op /var/www/html/redmine. Pas deze pad aan naar uw eigen pad.
E-mail configureren binnen Redmine
- Selecteer een e-mailadres dat zal worden gebruikt als een bron-e-mail voor uw Redmine-meldingen. Dit e-mailadres wordt weergegeven in het Aan-veld van alle geleverde Redmine-e-mails.
- Maak uw configuratiebestand aan vanuit het bestaande sjabloon.
cd /var/www/html/redmine/config/
cp configuration.yml.example configuration.yml
3. Bewerk uw configuratiebestand
sudo nano /var/www/html/redmine/config/configuration.yml
Zoek de default sectie in het bestand en voer de volgende instellingen in:
development:
email_delivery:
delivery_method: :smtp
smtp_settings:
enable_starttls_auto: true
address: <adres van uw SMTP-server>
port: <poort gebruikt door uw server>
domain: mydomain.com
authentication: :login
user_name: <gebruikersnaam van uw bron-e-mailaccount>
password: <wachtwoord van uw bron-e-mailaccount>
De hier getoonde configuratie zal passen bij 90% van de Redmine-installaties. Als uw SMTP-server verschillende instellingen gebruikt, kunt u meer informatie vinden op de Redmine-site.
Slechts een paar hints:
- Verwijder enable_starttls_auto: true als u geen TLS wilt gebruiken.
- Als u problemen heeft met het certificaat van uw e-mailserver (komt voor bij sommige e-mailproviders), voeg dan toe aan uw smtp-instellingen.
Herstart Redmine om de nieuwe configuratie toe te passen.
Herlaad NGINX: sudo systemctl reload nginx
Test e-mailbezorging
Voer de volgende stappen uit om uw e-mailconfiguratie te controleren
- Ga binnen uw Redmine-toepassing naar "Administratie -> Instellingen -> E-mailmeldingen"
- Configureer uw bron-e-mailadres in het veld "Emissie-e-mailadres". Vergeet niet om uw nieuwe instellingen op te slaan door op de knop "Opslaan" te klikken die zich aan het einde van de pagina bevindt.
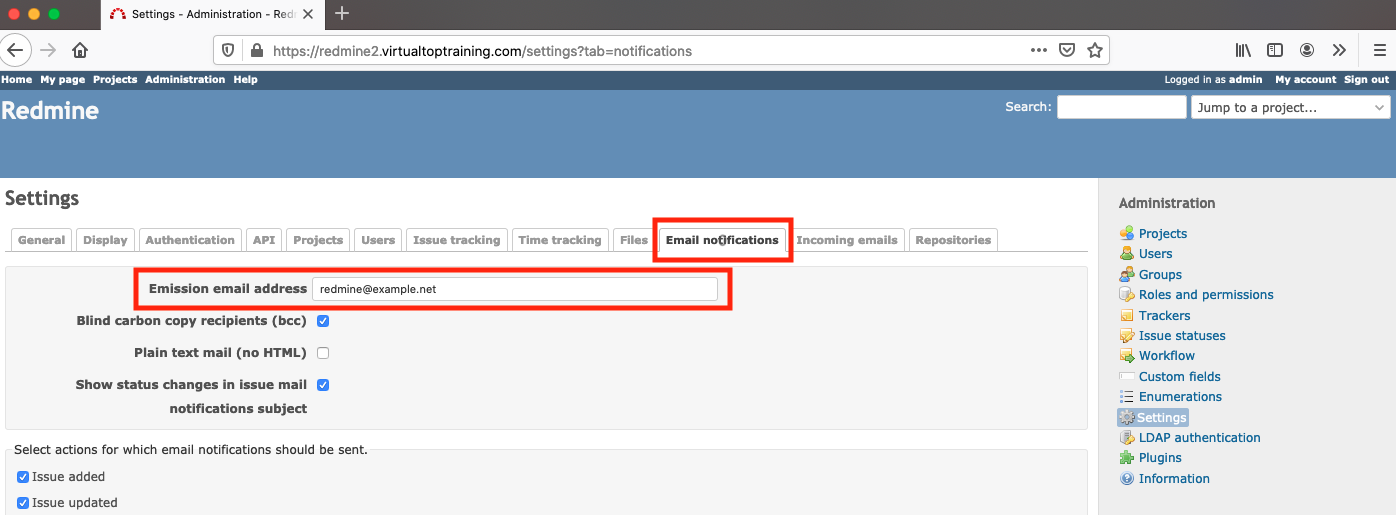
Redmine e-mailconfiguratiescherm
- Ga ten slotte naar de onderkant en klik op "Verstuur een test-e-mail". Als uw e-mailconfiguratie correct is, wordt er een bericht weergegeven waarin wordt gemeld dat uw test-e-mail succesvol is bezorgd.
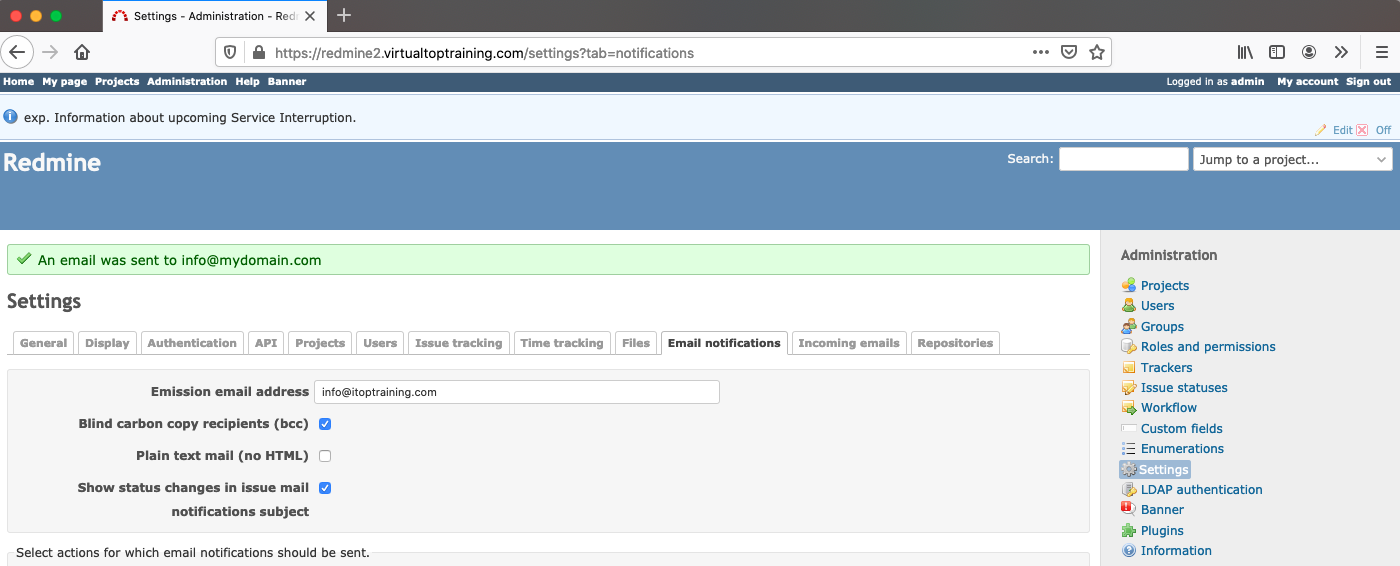
Redmine test-e-mail succesvol bezorgd
Als uw test-e-mail niet correct is verzonden, krijgt u een foutmelding. Fouten identificeren duidelijk het probleem (verkeerd wachtwoord, kan de SMTP-server niet bereiken, enz.). Los het probleem op en probeer het opnieuw.
Gefeliciteerd! Uw Redmine e-mailconfiguratie is volledig operationeel.
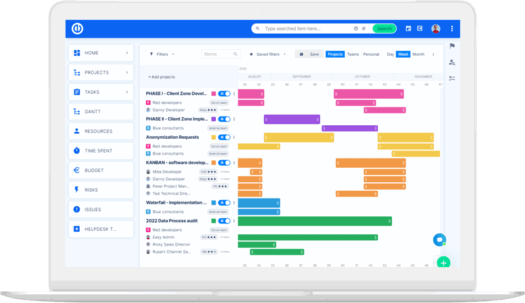
De ultieme Redmine-upgrade? Makkelijk.
Krijg alle krachtige tools voor perfect projectplanning, -beheer en -controle in één software.
