Hvordan fullføre installasjonen av Redmine på Ubuntu 18.04 Lts (2 essensielle trinn)

Sikre Redmine-installasjonen din
Når du utfører en enkel Redmine-installasjon på Ubuntu 18.04 LTS, er ikke sikker tilgang til Redmine-applikasjonen (HTTPs) aktivert. Å aktivere HTTPs beskytter passordene dine og informasjonen som sendes gjennom internett når du bruker Redmine. I vårt tilfelle vil vi bruke Let's Encrypt-sertifikater for å aktivere HTTPs på Redmine-installasjonen din. Let's Encrypt-sertifikater er helt gratis og støttes fullt ut av alle nettlesere.
De nødvendige trinnene er som følger:
- Hvis du har brannmurprogramvare eller -enhet aktivert, må du sørge for at HTTPs-protokolltrafikk kan passere og nå IP-adressen til Redmine-serveren din.
- Legg til Let's Encrypt-arkivet i APT og oppdater.
sudo add-apt-repository -y ppa:certbot/certbot
sudo apt-get update
- Installer sertifikatboten som vil skaffe og konfigurere HTTPs-sertifikatene dine.
sudo apt-get install -y python-certbot-nginx
- Få og installer sertifikatet for Redmine-applikasjonen din.
sudo certbot --nginx -d redmine.mydomain.com
Under sertifikatinstallasjonen blir du bedt om:
- Din e-postadresse.
- Din godkjenning av vilkårene for tjenesten.
- Din autorisasjon for å bli abonnert på Let's Encrypts e-postliste.
Når du har svart på alle disse spørsmålene, vil sertifikatet bli generert og konfigurert på Ubuntu 18.04 LTS-serveren din.
KOMMANDOOUTPUT:
Skaffer et nytt sertifikat
Gjennomfører følgende utfordringer:
http-01 utfordring for redmine.mydomain.com
Venter på verifisering...
Rydder opp i utfordringer
Installerer sertifikatet i VirtualHost /etc/nginx/sites-enabled/redmine.mydomain.com
- Til slutt blir du spurt om du vil omdirigere HTTP-trafikk til HTTPs. Velg "Omdiriger" for å gjøre alle Redmine-transaksjoner sikre.
- Gå til Redmine-applikasjonen i nettleseren din. Låsikonet skal være synlig på høyre side av URL-en, noe som indikerer at HTTPs brukes.

Redmine kjører over HTTPs
Gratulerer! Du har sikret Redmine-applikasjonen din. Den kjører nå over HTTPs.
Konfigurasjon av e-postlevering
Redmine-applikasjonen sender vanligvis varsler via e-post. For at de skal fungere riktig, må Redmine innstillinger for e-postlevering konfigureres.
Gå gjennom følgende trinn for å endre e-postinnstillingene dine. For denne opplæringen antar vi at Redmine-installasjonen din er plassert på /var/www/html/redmine. Endre denne banen for å passe din.
Konfigurering av e-post i Redmine
- Velg en e-postadresse som vil bli brukt som en kilde-e-post for dine Redmine-varsler. Denne e-postadressen vil bli vist i feltet Til for alle de leverte Redmine-e-postene.
- Lag konfigurasjonsfilen din fra den eksisterende malen.
cd /var/www/html/redmine/config/
cp configuration.yml.example configuration.yml
3. Rediger konfigurasjonsfilen din
sudo nano /var/www/html/redmine/config/configuration.yml
Finn default-delen innenfor filen og legg inn følgende innstillinger:
development:
email_delivery:
delivery_method: :smtp
smtp_settings:
enable_starttls_auto: true
address: <adresse til SMTP-serveren din>
port: <port brukt av serveren din>
domain: mydomain.com
authentication: :login
user_name: <brukernavn for kilde-e-postkonto>
password: <passord for kilde-e-postkonto>
Konfigurasjonen som er vist her, vil passe for 90% av Redmine-installasjonene. Hvis SMTP-serveren din bruker forskjellige innstillinger, kan du finne mer informasjon på Redmine-nettstedet.
Bare et par tips:
- Fjern enable_starttls_auto: true hvis du ikke har planer om å bruke TLS.
- Hvis du har problemer med sertifikatet til e-postserversertifikatet ditt (skjer med noen e-postleverandører), legg til i smtp-innstillingene dine.
Start Redmine på nytt for at den nye konfigurasjonen skal bli brukt.
Last inn NGINX: sudo systemctl reload nginx
Test e-postlevering
Gjennomfør følgende trinn for å sjekke e-postkonfigurasjonen din
- Inne i Redmine-applikasjonen din, gå til "Administrasjon -> Innstillinger -> E-postvarsler"
- Konfigurer e-postadressen din i feltet "E-postadresse for utsendelse". Ikke glem å lagre de nye innstillingene ved å klikke på "Lagre" -knappen nederst på siden.
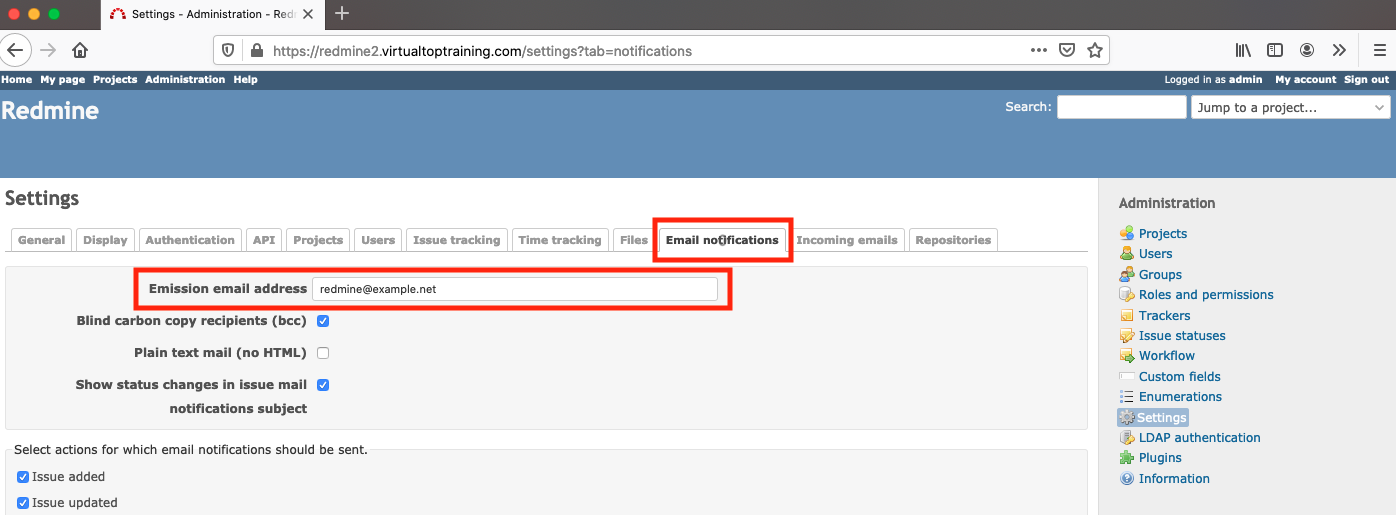
Redmine skjermbilde for e-postkonfigurasjon
- Til slutt, gå til bunnen og klikk på "Send en test-e-post". Hvis e-postkonfigurasjonen din er riktig, vil det vises en melding som informerer deg om at test-e-posten din ble levert.
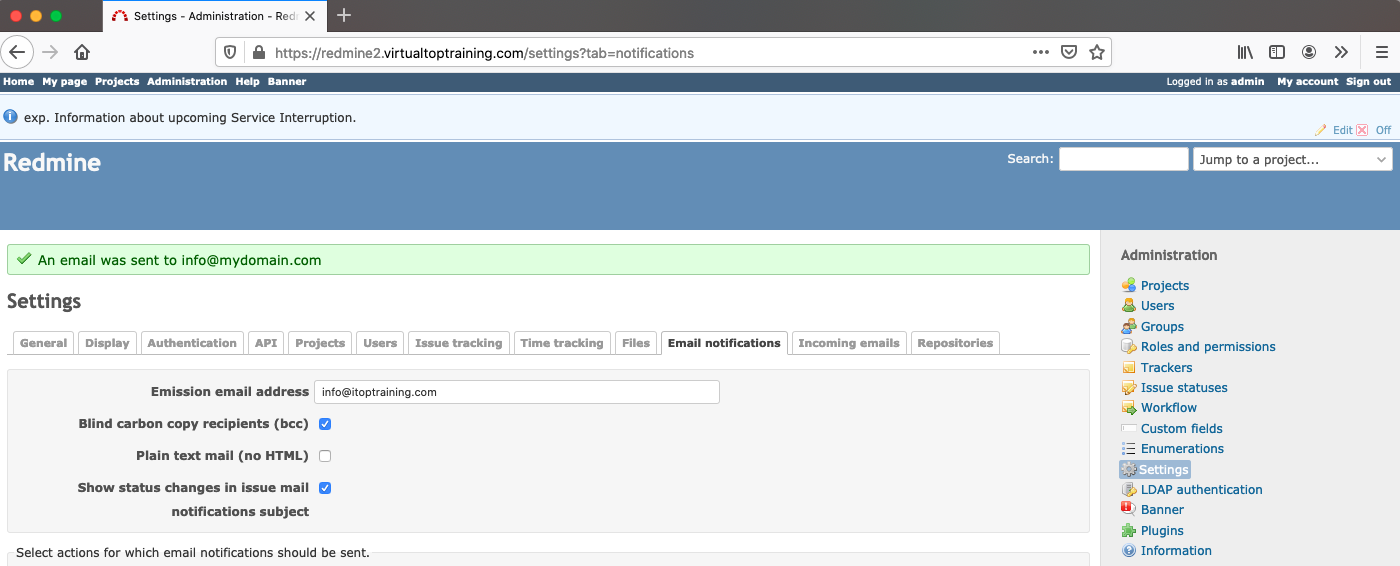
Redmine test-e-post levert
Hvis test-e-posten din ikke blir sendt riktig, vil du få en feilmelding. Feil identifiserer tydelig problemet (feil passord, kan ikke nå SMTP-serveren, osv.). Fiks problemet og prøv igjen.
Gratulerer! E-postkonfigurasjonen din for Redmine er fullt operativ.
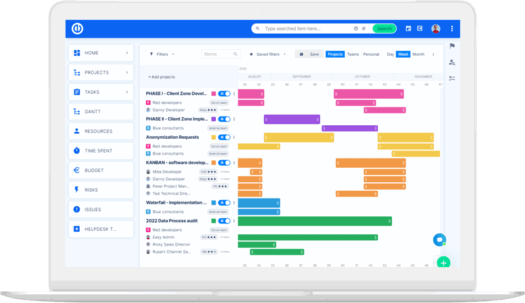
Den ultimate Redmine-oppgraderingen? Enkel.
Få alle kraftige verktøy for perfekt prosjektplanlegging, -styring og -kontroll i én programvare.
