Hoe Redmine te installeren op Amazon Web Services (AWS) - Ubuntu 18.04 LTS - Deel 2

Met behulp van deze methode kunt u met slechts een paar klikken en zonder command-line interactie een volledig operationele Redmine-server hebben.
Vereisten
Zorg ervoor dat aan de volgende vereisten is voldaan voordat u het proces start:
- U heeft een Amazon Web Services-account met beheerdersrechten.
- U heeft een domeinnaam voor uw Redmine-toepassing, zoals redmine.mydomain.com.
- U heeft toegang tot de DNS-configuratie voor uw domein.
Laten we beginnen.
- Open uw Lightsail-console, selecteer uw AWS-regio en klik op "Instantie maken".
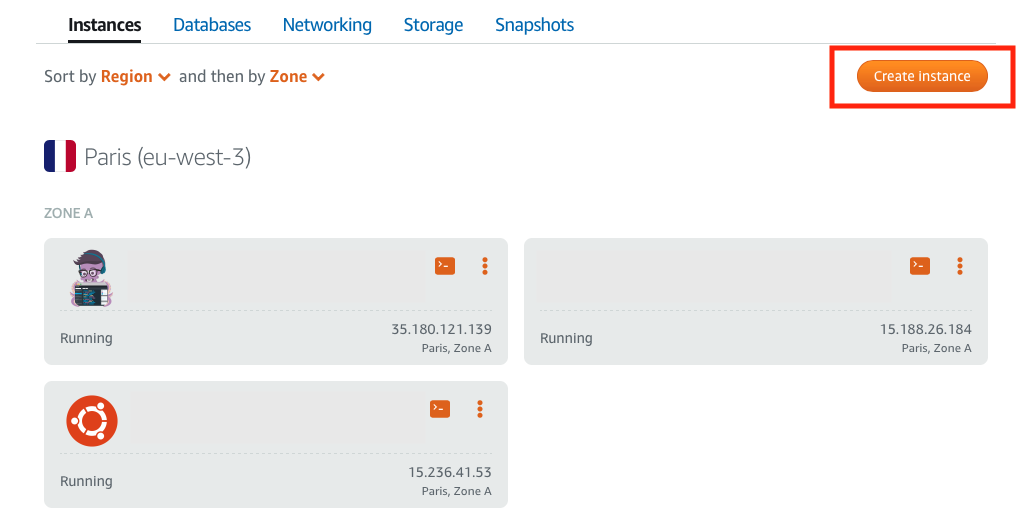
Lightsail-console. Nieuwe instantie.
- Selecteer uw voorkeursplatform en toepassingsblauwdruk. In ons geval moeten we het volgende selecteren:
- Platform: Linux/Unix.
- Blauwdruk: App + OS / Redmine
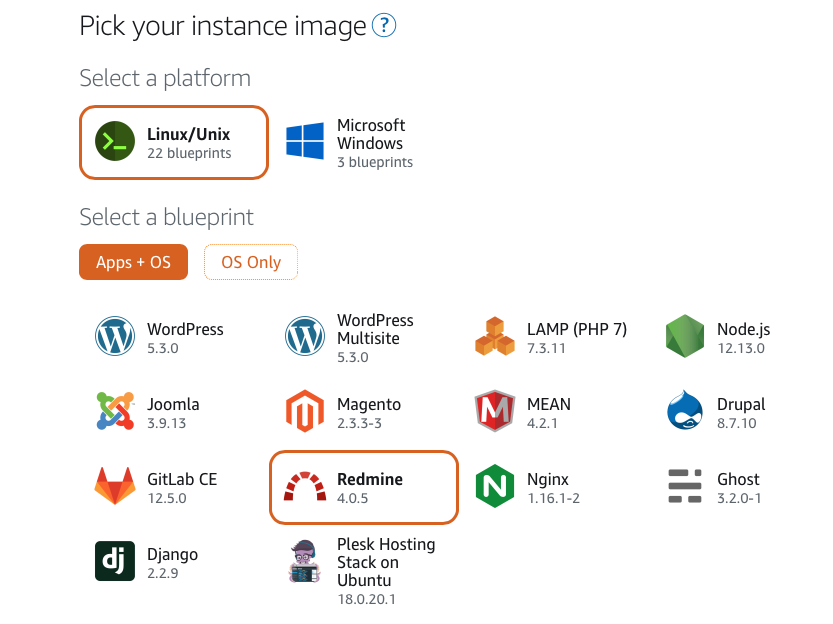
Platform- en blauwdrukselectie
- Kies uw prijsplan. De twee belangrijkste factoren om te overwegen zijn:
- Opslag: Als u grote bestanden in uw Redmine-toepassing gaat uploaden, kies dan voor een van de topplannen (320 GB of 640 GB). Anders kunt u een medium of laag plan selecteren.
- Serverprestaties: Serverprestaties worden bepaald door de combinatie van het geheugen van uw instantie en het aantal CPU's. Als u een hoog gebruik van uw Redmine-toepassing verwacht, kies dan voor high-performance instanties.
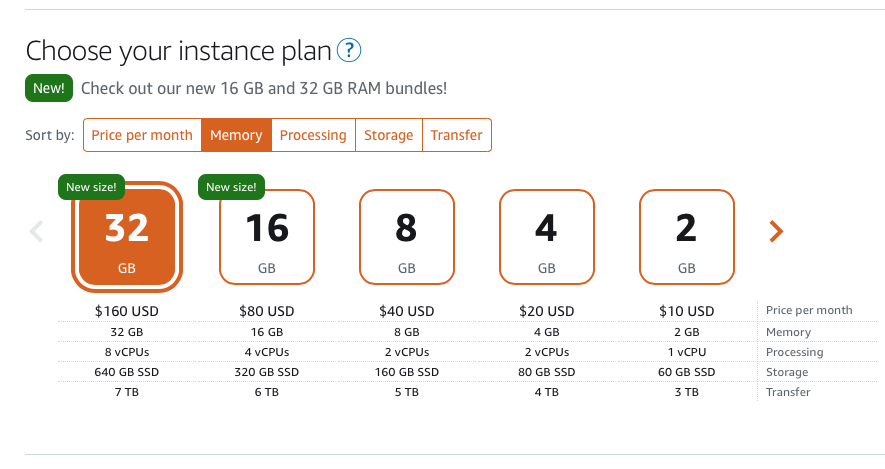
Lightsail-planselectie
- Geef een naam op voor uw Redmine-server en klik op "Instantie maken".
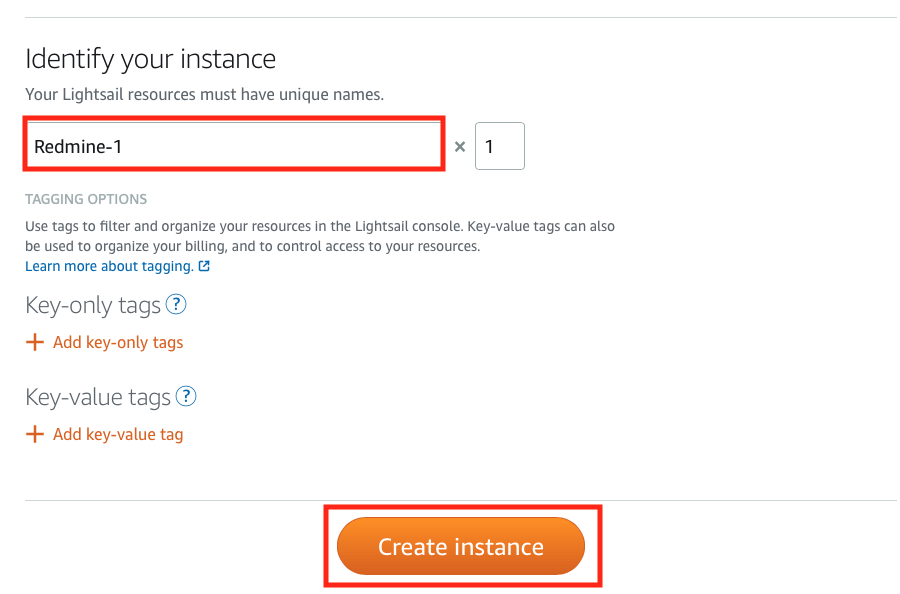
Kies een naam voor uw instantie
Dit zal het proces van het maken van de Redmine-instantie starten. Zodra uw instantie gereed is, wordt deze weergegeven in de Lightsail-console.
- Configureer uw DNS-server. Voeg een vermelding voor de Remine-domeinnaam toe die wijst naar het openbare IP-adres van uw nieuw gemaakte instantie.
U kunt het openbare IP-adres vinden in de Lightsail-console. 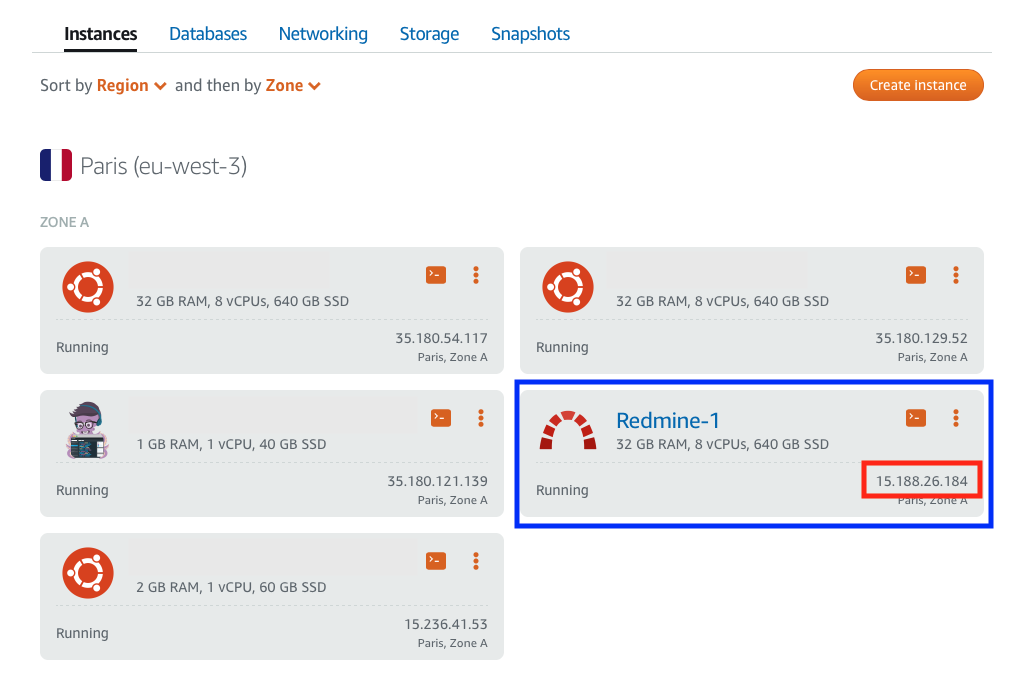
Openbaar IP-adres van Lightsail-instantie
- Haal het Redmine-beheerderswachtwoord op. Maak verbinding met de Redmine-instantie door op het terminalpictogram te klikken.
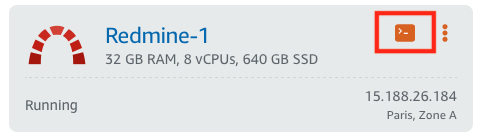
Terminaltoegang tot Lightsail-instantie
Typ het volgende commando bij de opdrachtprompt:
cat $HOME/bitnami_application_password
Het beheerderswachtwoord wordt weergegeven.
- Open uw webbrowser en typ uw Redmine-domeinnaam in de adresbalk.
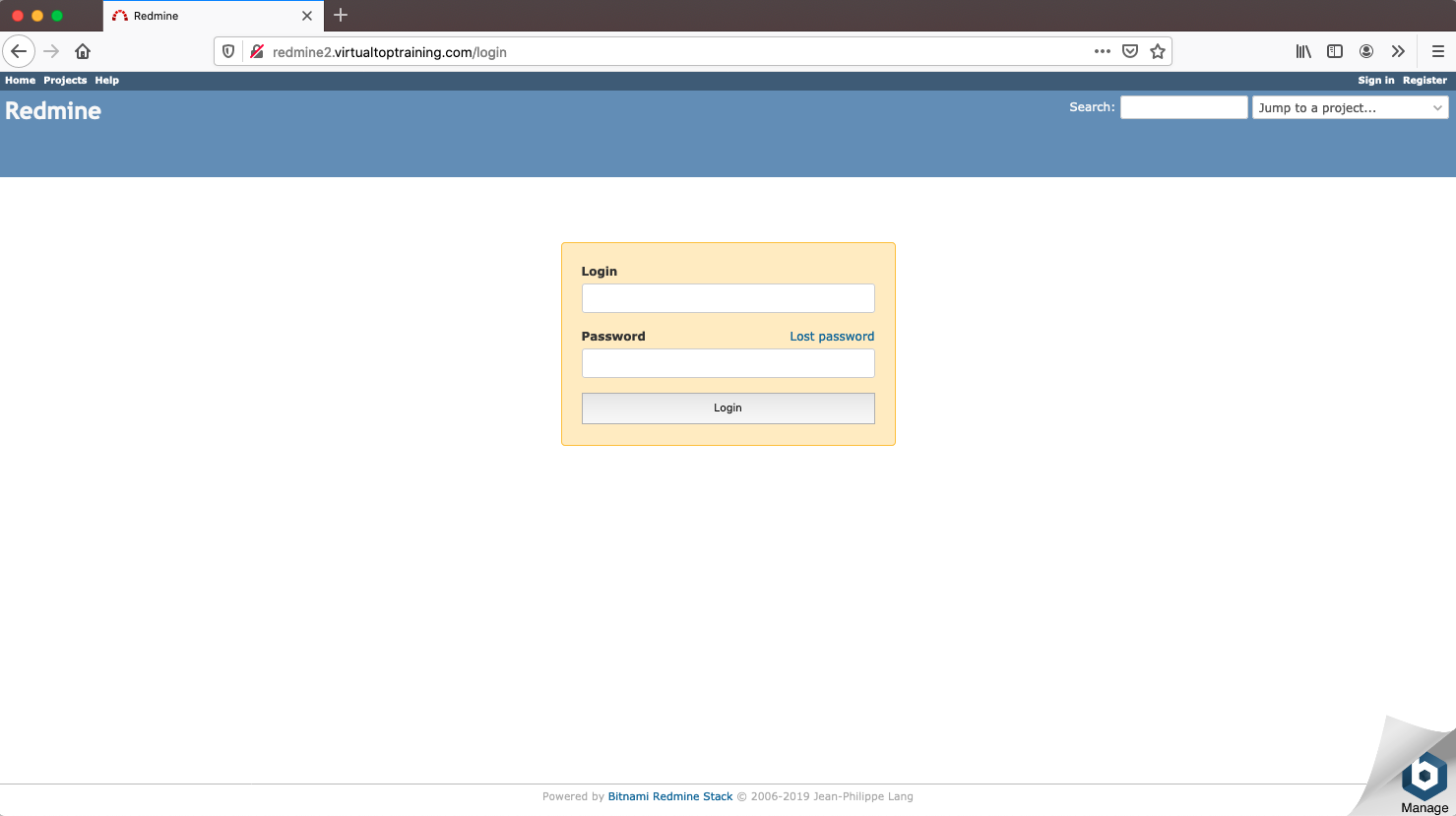
Redmine-inlogscherm
- Meld u aan bij uw Redmine met de volgende referenties:
Gebruikersnaam: gebruiker
Wachtwoord: <wachtwoord weergegeven door de vorige opdracht>
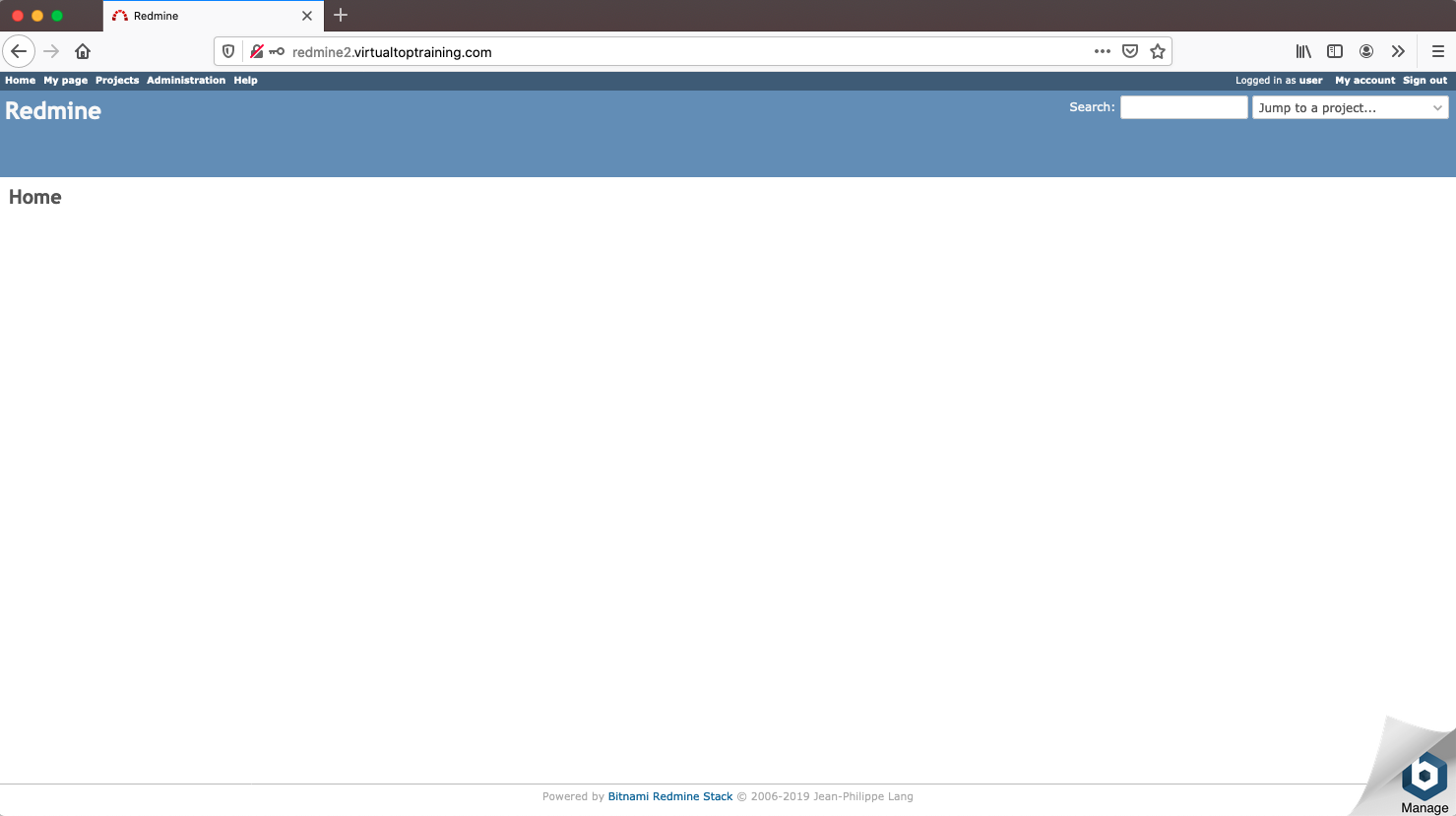
Redmine-startscherm
Gefeliciteerd! Uw Redmine is klaar!
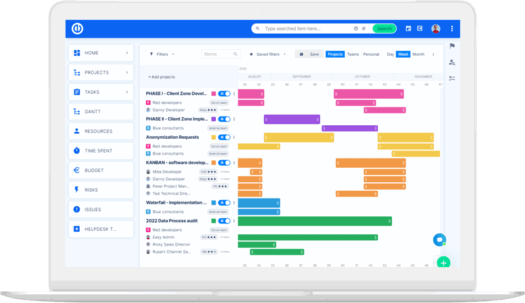
De ultieme Redmine-upgrade? Makkelijk.
Krijg alle krachtige tools voor perfect projectplanning, -beheer en -controle in één software.
