Kuinka asentaa Redmine Amazon Web Services (AWS):lle - Ubuntu 18.04 LTS - Osa 2
Osa 1 tässä opetusohjelmassa olemme kuvanneet, miten asennetaan Redmine Amazon Web Services (AWS) -palveluun käyttäen tavallista Ubuntu 18.04 LTS Linux -esiintymää (EC2 tai Lightsail). Nyt keskitymme Redminen käyttöönottoon valmiiksi määritetyn yhden napsautuksen asennuksen avulla Redmine Lightsail -esiintymässä.

Käyttämällä tätä menetelmää voit saada täysin toimivan Redmine-palvelimen vain muutamalla napsautuksella ja ilman komentorivin vuorovaikutusta.
Edellytykset:
- Sinulla on Amazon Web Services -tili, jossa on ylläpitokäyttöoikeudet.
- Sinulla on verkkotunnus Redmine-sovelluksellesi, kuten redmine.mydomain.com.
- Sinulla on pääsy verkkotunnuksesi DNS-määrityksiin.
Aloitetaan.
1. Avaa Lightsail-konsoli, valitse AWS-alueesi ja napsauta "Luo instanssi".
2. Valitse haluamasi alusta ja sovellusmalli. Valitse seuraavat vaihtoehdot:
- Alusta: Linux/Unix.
- Malli: Sovellus + käyttöjärjestelmä / Redmine.
3. Valitse hinnoittelusuunnitelma. Päätekijät ovat:
- Tallennustila: Jos aiot ladata suuria tiedostoja Redmine-sovellukseesi, valitse yksi suurimmista suunnitelmista (320 Gt tai 640 Gt). Muussa tapauksessa voit valita keskikokoisen tai pienen suunnitelman.
- Palvelimen suorituskyky: Palvelimen suorituskyky määräytyy instanssin muistin ja CPU-ytimien määrän yhdistelmän perusteella. Jos odotat Redmine-sovelluksen korkeaa käyttöastetta, valitse korkean suorituskyvyn instanssit.
4. Anna nimi Redmine-palvelimellesi ja napsauta "Luo instanssi".
Tämä käynnistää Redmine-instanssin luontiprosessin. Kun instanssi on valmis, se näkyy Lightsail-konsolissa.
5. Määritä DNS-palvelimesi. Lisää merkintä Remine-verkkotunnukselle, joka osoittaa vasta luomasi instanssin julkiseen IP-osoitteeseen.
Voit löytää julkisen IP-osoitteen Lightsail-konsolista.
6. Hae Redmine-ylläpitäjän salasana. Yhdistä Redmine-instanssiin napsauttamalla terminaalikuvaketta.
Kirjoita seuraava komento komentokehotteeseen:
cat $HOME/bitnami_application_password
Ylläpitäjän salasana näytetään.
7. Avaa verkkoselain ja kirjoita Redmine-verkkotunnuksesi osoiteriville.
8. Kirjaudu sisään Redmineen seuraavilla tunnuksilla:
Käyttäjätunnus: user
Salasana: [edellisen komennon näyttämä salasana]
Onneksi olkoon! Redminesi on valmis!
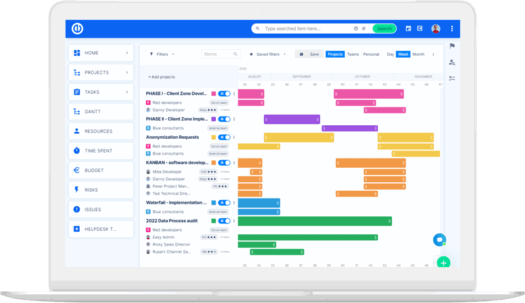
Redmine-päivitys, joka vie sinut uudelle tasolle? Helppoa.
Saat kaikki tehokkaat työkalut täydelliseen projektisuunnitteluun, hallintaan ja ohjaukseen yhdessä ohjelmistossa.
