Cara Menginstal Redmine di Amazon Web Services (AWS) - Ubuntu 18.04 LTS - Bagian 2
Pada Bagian 1 dari tutorial ini, kami telah menjelaskan cara menginstal Redmine di Amazon Web Services (AWS) menggunakan instansi Linux Ubuntu 18.04 LTS yang sederhana (EC2 atau Lightsail). Sekarang, kami akan fokus pada implementasi Redmine menggunakan instansi Redmine Lightsail yang dapat diinstal dengan satu klik.

Dengan menggunakan metode ini, Anda dapat memiliki server Redmine yang sepenuhnya beroperasi hanya dengan beberapa klik dan tanpa interaksi baris perintah.
Persyaratan:
- Pastikan persyaratan berikut terpenuhi sebelum memulai proses:
- Anda memiliki Akun Amazon Web Services dengan hak admin.
- Anda memiliki nama domain untuk aplikasi Redmine Anda seperti redmine.mydomain.com.
- Anda memiliki akses ke konfigurasi DNS untuk domain Anda.
Mari kita mulai.
1. Buka Konsol Lightsail Anda, pilih wilayah AWS Anda, dan klik "Buat instance".
Konsol Lightsail. Instance Baru.
2. Pilih platform dan blueprint aplikasi yang Anda inginkan. Dalam kasus kami, kami harus memilih:
Platform: Linux/Unix.
Blueprint: App + OS / Redmine
Pemilihan Platform dan Blueprint
3. Pilih rencana harga yang Anda inginkan. Dua faktor utama yang perlu dipertimbangkan adalah:
Penyimpanan: Jika Anda akan mengunggah file besar ke aplikasi Redmine Anda, pilih salah satu rencana teratas (320Gb atau 640Gb). Jika tidak, Anda dapat memilih rencana sedang atau rendah.
Kinerja server: Kinerja server ditentukan oleh kombinasi memori instance Anda dan jumlah CPU. Jika Anda mengharapkan penggunaan tinggi dari aplikasi Redmine Anda, pilih instance kinerja tinggi.
Pemilihan Rencana Lightsail
4. Berikan nama untuk server Redmine Anda dan klik "Buat instance".
Pilih Nama untuk Instance Anda
Ini akan memulai proses pembuatan instance Redmine. Setelah instance Anda siap, itu akan ditampilkan di Konsol Lightsail.
5. Konfigurasikan server DNS Anda. Tambahkan entri untuk nama domain Remine yang menunjuk ke alamat IP publik instance yang baru dibuat.
Anda dapat menemukan alamat IP publik di Konsol Lightsail.
Alamat IP publik instance Lightsail
6. Dapatkan kata sandi admin Redmine. Untuk melakukannya, hubungkan ke instance Redmine dengan mengklik ikon terminal.
Akses terminal ke instance Lightsail
Ketik perintah berikut pada prompt perintah:
cat $HOME/bitnami_application_password
Kata sandi admin akan ditampilkan.
7. Buka browser web Anda dan ketik nama domain Redmine Anda di bilah alamat.
Layar Masuk Redmine
8. Masuk ke Redmine Anda, menggunakan kredensial berikut:
Username: user
Password:
Layar Utama Redmine
Selamat! Redmine Anda siap!
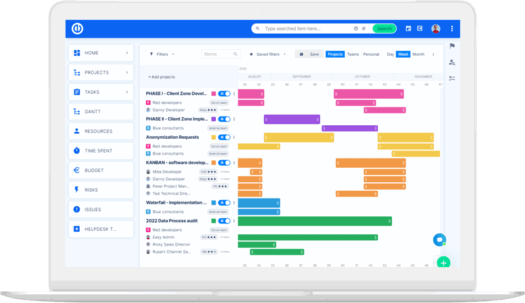
Upgrade Redmine yang paling mutakhir? Mudah.
Dapatkan semua alat yang kuat untuk perencanaan proyek yang sempurna, manajemen, dan kontrol dalam satu perangkat lunak.
