Come creare un tema personalizzato per Redmine.
Redmine viene fornito con un modo amministrativo rapido e facile per applicare un tema che si adatta alle tue preferenze. Alcuni dei temi predefiniti disponibili sono minimalisti, altri sono più vibranti, e se nessuna di queste opzioni ti piace, puoi creare il tuo tema personalizzato Redmine.
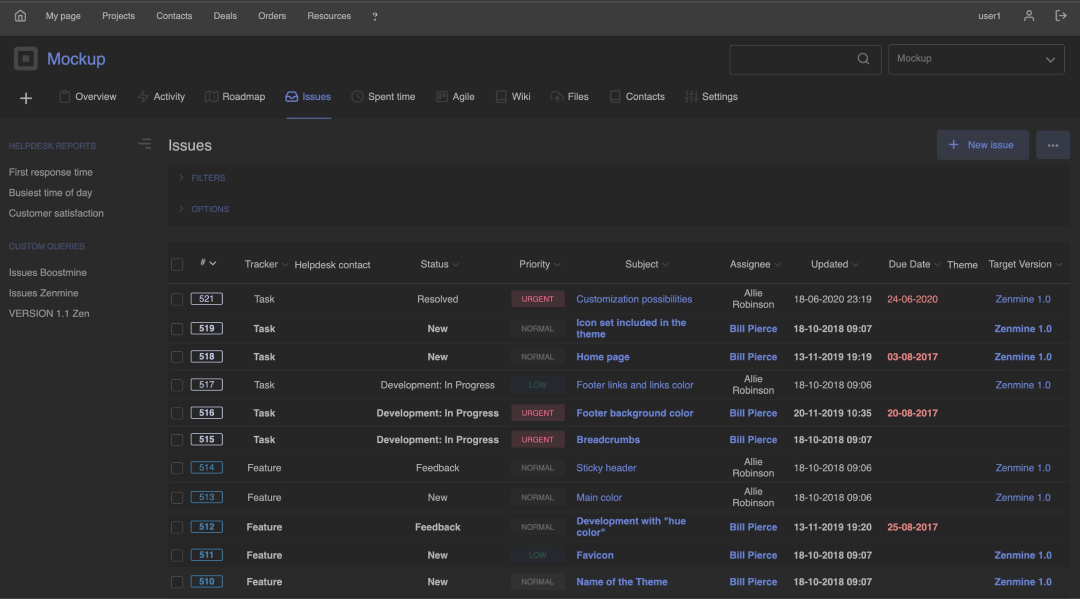
Il vantaggio di un tema personalizzato è che è unico e il suo design è esattamente come lo desideri (questo beneficio non è disponibile con la maggior parte dei temi predefiniti). Hai la flessibilità di progettare un tema personalizzato in qualsiasi modo desideri. Anche se la creazione di un tema personalizzato potrebbe richiedere più sforzo rispetto all'utilizzo di uno predefinito, i risultati ne valgono totalmente la pena. Continua a leggere per imparare come creare un tema Redmine personalizzato.
Creazione di un nuovo tema Redmine
Redmine fornisce un supporto fondamentale per i temi. Questi temi possono aggiungere alcuni javascript personalizzati e sostituire i fogli di stile (application.css).
Il primo passo è creare una nuova directory in public/themes. Il nome della directory verrà utilizzato come nome del tema. Ad esempio: public/themes/my_theme.
Successivamente, crea un application.css personalizzato e salvalo in una sottocartella chiamata stylesheets:
Public/themes/my_theme/stylesheets/application.css
Ecco un esempio di foglio di stile personalizzato che sostituisce solo un paio di impostazioni:
/* carica il foglio di stile Redmine predefinito */
@import url(../../../stylesheets/application.css);
/* aggiungi un logo nell'intestazione */
#header {
background: #507AAA url(../images/logo.png) no-repeat 2px;
padding-left: 86px;
}
/* sposta il menu del progetto a destra */
#main-menu {
left: auto;
right: 0px;
}
L'esempio sopra fa l'assunzione che tu abbia un'immagine che si trova in my_theme/images/logo.png.
Puoi scaricare questo tema (esempio) come punto di partenza per il tuo tema Redmine personalizzato. Estrai il tema nella directory public/themes.
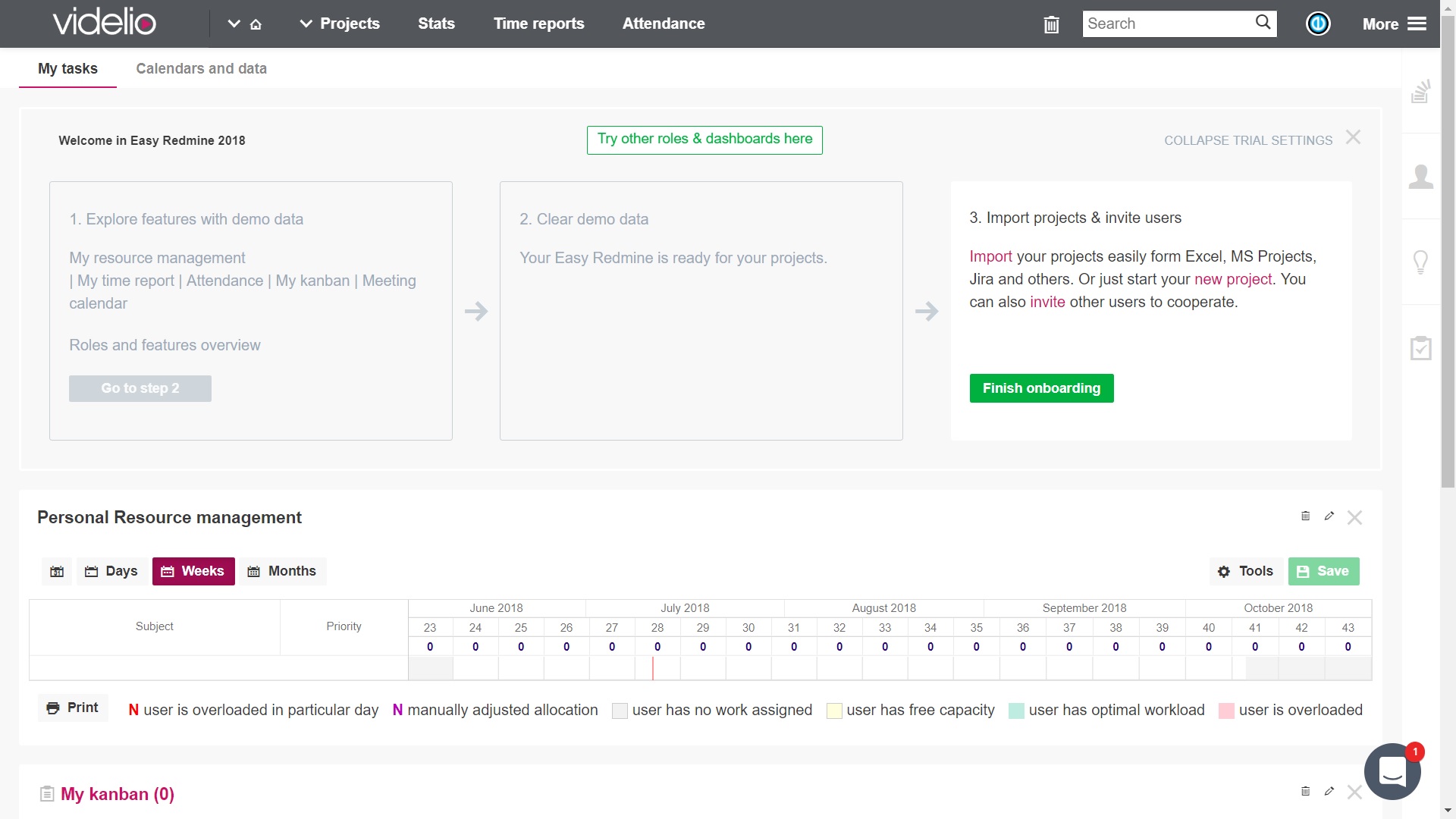
Aggiunta di Javascript personalizzato
Basta includere il tuo javascript in javascript/theme.js e verrà caricato automaticamente su ogni pagina.
Impostazione del Favicon
Inserisci il tuo favicon nella cartella favicon e verrà caricato automaticamente anziché quello predefinito su ogni pagina. Il nome del file favicon può essere qualsiasi cosa. (Nel caso in cui non lo sapessi, un favicon è una piccola icona di 16x16 pixel che serve allo scopo del branding del tuo sito web. Il suo obiettivo principale è quello di aiutare i visitatori a trovare la tua pagina più facilmente quando hanno aperte diverse schede).
Applicazione del tema personalizzato
- Passo 1:
Il primo passo è scaricare un nuovo tema.
- Passo 2:
Decomprimi il tema in ../public/themes/. Il risultato di questo sarebbe un percorso alla directory di application.css come ad esempio
../public/themes/redminecrm/stylesheets/application.css
- Passo 3:
Vai su Amministrazione -> Impostazioni e dalla lista "Tema" (menu a tendina), seleziona il tema che hai appena creato. Dopo di che, salva le tue impostazioni.
A questo punto, Redmine dovrebbe essere mostrato utilizzando il tuo tema personalizzato.
Se stai utilizzando Redmine < 1.1.0, potresti dover riavviare l'applicazione affinché appaia nella lista dei temi disponibili.
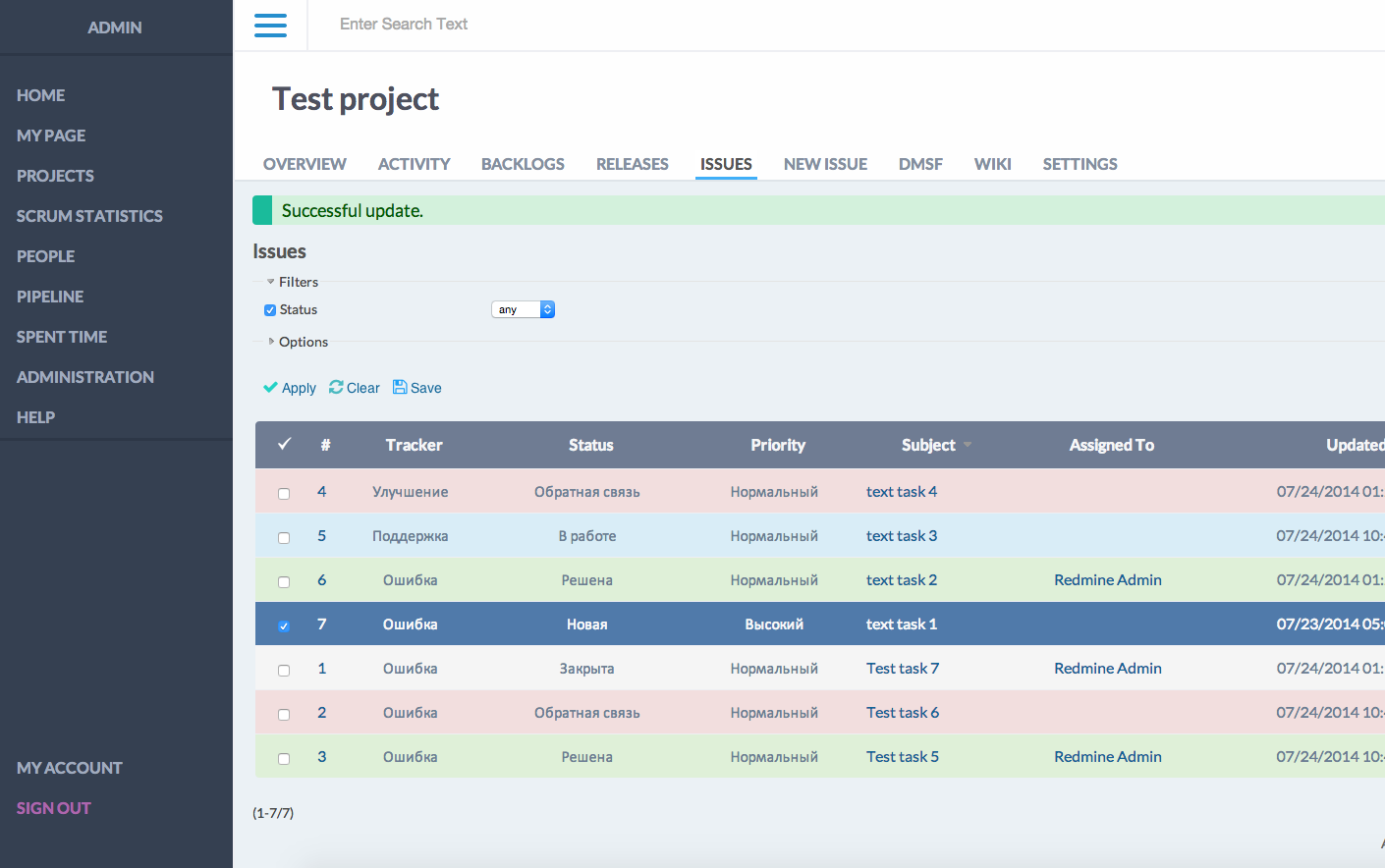
Struttura della directory dei temi
Un tema è composto da questi file:
- javascripts/theme.js (opzionale): JavaScript personalizzato per il tema
- favicon / <favicon file> (opzionale): favicon per il tema Redmine
- stylesheets / application.css (necessario): CSS (Cascading Style Sheets) per il tema
Ciò è dimostrato di seguito:
public/
+- themes/
+- <nome del tema>/
|
+- favicon/
| +- <favicon file> (ad esempio favicon.ico, favicon.png)
|
+- javascripts/
| +- theme.js
|
+- stylesheets/
+- application.css
Come creare un tema Redmine utilizzando il tema predefinito
Puoi anche creare un tema Redmine modificando i colori nel file CSS del tema predefinito.
Supponiamo che tu voglia cambiare tutto da un tema blu a uno rosso. Puoi farlo con il CSS qui sotto.
- sh# cd / percorso / a / redmine
- sh# mkdir -p public / themes / redtheme / stylesheets
- sh# vi public / themes / redtheme / stylesheets / application.css (il codice è mostrato di seguito)
- Vai alle impostazioni dell'amministratore e seleziona redtheme
/* carica il foglio di stile predefinito di Redmine */
@import url(../../../stylesheets/application.css);
#top-menu {background: RGB(128,0,0);}
#header {background-color:RGB(192,0,0);}
#projects-index ul.projects div.root a.project { color:RGB(128,0,0); }
content h1, h2, h3, h4 {color:RGB(128,0,0);}
#main { color:RGB(128,0,0); }
a, a:link, a:visited{ color:RGB(128,0,0); }
a:hover, a:active{ color:RGB(128,0,0); }
Come cambiare il logo del tema?
1° passaggio:
Metti il file del logo in @./ public / themes/ redminecrm / images@
2o Passo
Sostituire il file logo.png con il nuovo file logo di dimensioni 43x30
...
#header > h1 {
background: url(../images/logo.png) no-repeat 10px 20%;
padding: 5px 60px; /* Modificare questo per impostare il proprio logo */
}

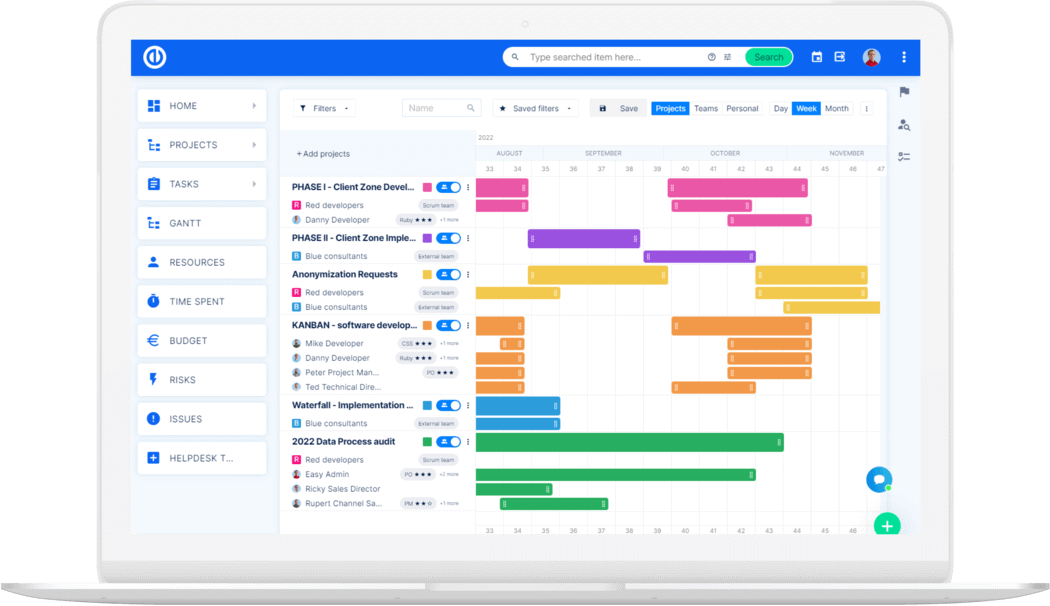
L'aggiornamento definitivo di Redmine? Facile.
Ottieni tutti gli strumenti potenti per una pianificazione, gestione e controllo del progetto perfetti in un unico software.
