Hogyan hozzunk létre egy egyedi Redmine témát.
A Redmine gyors és könnyű adminisztrációs módot kínál Önnek, hogy olyan témát alkalmazzon, amely megfelel az Ön preferenciáinak. Néhány elérhető alapértelmezett téma közül van minimalista, mások pedig élénkebbek, és ha egyik sem tetszik Önnek, akkor létrehozhatja saját egyedi Redmine témáját.
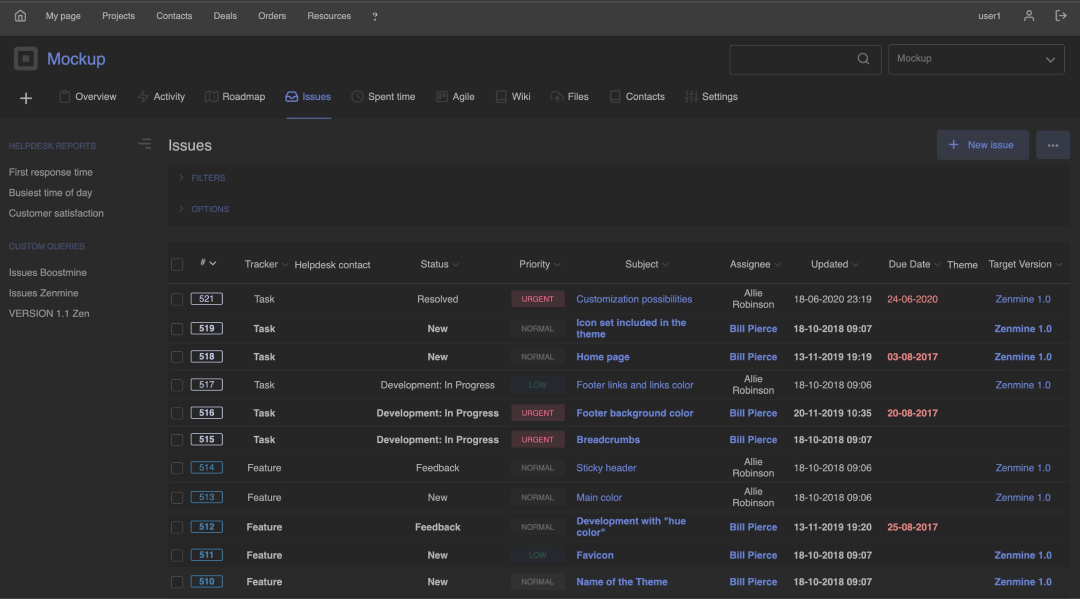
A témák könyvtárszerkezete
Egy téma az alábbi fájlokból áll:
- javascripts/theme.js (ez opcionális): testreszabott JavaScript a téma számára
- favicon / <favicon fájl> (ez opcionális): favicon a Redmine témához
- stylesheets / application.css (ez szükséges): CSS (Cascading Style Sheets) a téma számára
Ezt az alábbiakban mutatjuk be:
public/
+- themes/
+- <téma neve>/
|
+- favicon/
| +- <favicon fájl> (pl. favicon.ico, favicon.png)
|
+- javascripts/
| +- theme.js
|
+- stylesheets/
+- application.css
Egy Redmine téma létrehozása az alapértelmezett téma felhasználásával
Egy Redmine témát is létrehozhatunk az alapértelmezett téma CSS fájljának színeinek módosításával.
Tegyük fel, hogy mindent egy kék témából pirosra szeretnénk változtatni. Ezt megtehetjük az alábbi CSS segítségével.
- sh# cd / path / to / redmine
- sh# mkdir -p public / themes / redtheme / stylesheets
- sh# vi public / themes / redtheme / stylesheets / application.css (a kódolás alább látható)
- Menjünk az adminisztrációs beállításokhoz, majd válasszuk ki a redtheme-et
/* töltsük be az alapértelmezett Redmine stíluslapot */
@import url(../../../stylesheets/application.css);
#top-menu {background: RGB(128,0,0);}
#header {background-color:RGB(192,0,0);}
#projects-index ul.projects div.root a.project { color:RGB(128,0,0); }
content h1, h2, h3, h4 {color:RGB(128,0,0);}
#main { color:RGB(128,0,0); }
a, a:link, a:visited{ color:RGB(128,0,0); }
a:hover, a:active{ color:RGB(128,0,0); }
Hogyan változtassuk meg a téma logóját?
1. lépés:
Tegyük a logó fájlt a következő helyre: @./ public / themes/ redminecrm / images@
2ik Lépés
Cserélje le a logo.png fájlt az új 43x30 méretű logó fájlra
...
#header > h1 {
háttér: url(../images/logo.png) no-repeat 10px 20%;
padding: 5px 60px; /* Módosítsa ezt a saját logója beállításához */
}

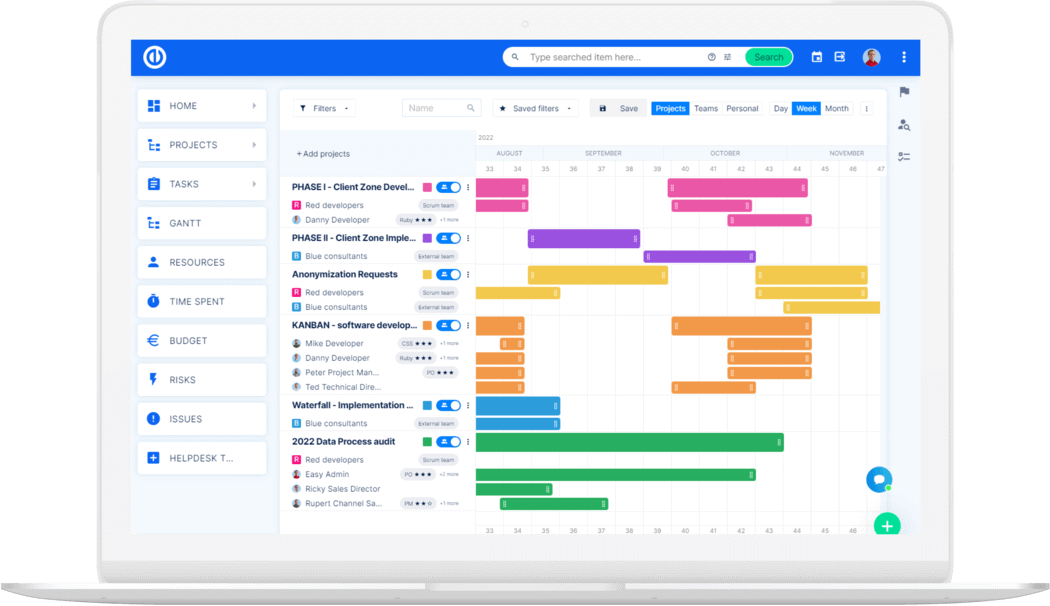
Az utolsó Redmine frissítés? Egyszerű.
Szerezd meg az összes erőteljes eszközt a tökéletes projekttervezéshez, -kezeléshez és -irányításhoz egyetlen szoftverben.
