Come navigare attraverso le impostazioni dell'applicazione Redmine (Parte 1)
Per alcune persone, configurare Redmine può sembrare facile come una passeggiata al parco. Ma cosa succede se sei un project manager non tecnico che ha solo bisogno di concentrarsi sulla rispettare le scadenze e non di aggiornare il software o di attraversare le impostazioni dell'applicazione.

Allo stesso tempo, non si desidera utilizzare uno strumento Redmine ospitato. Come si procede con l'impostazione dell'applicazione? Ecco una guida facile per te.
Impostazioni dell'applicazione
Nella pagina "Amministrazione > Impostazioni", gli amministratori possono accedere a diverse impostazioni dell'applicazione a livello globale.
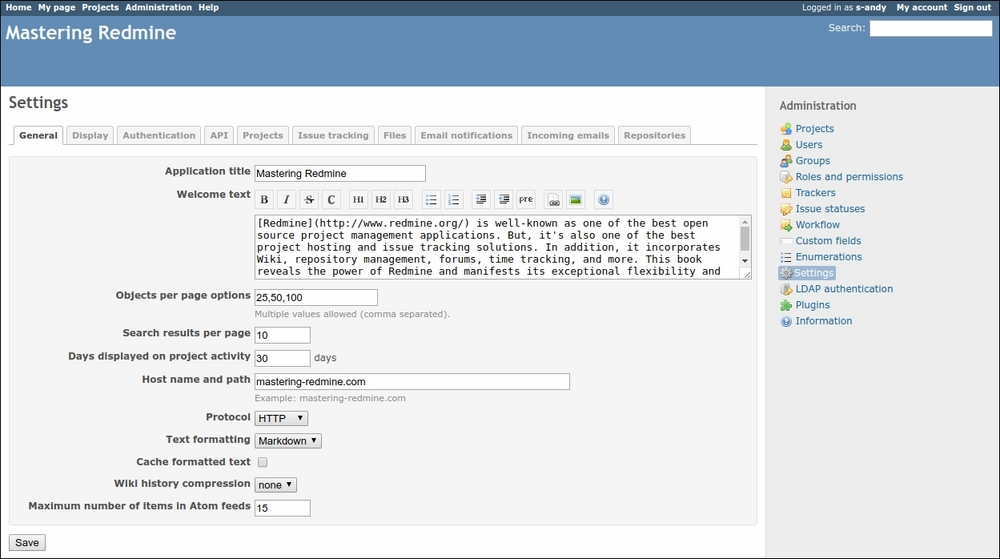
Impostazioni generali
Titolo dell'applicazione
Il titolo appare nell'intestazione dell'applicazione. Questo è il collegamento subito sotto la piccola barra con "Home/My page/Projects/Help" quando si è connessi.
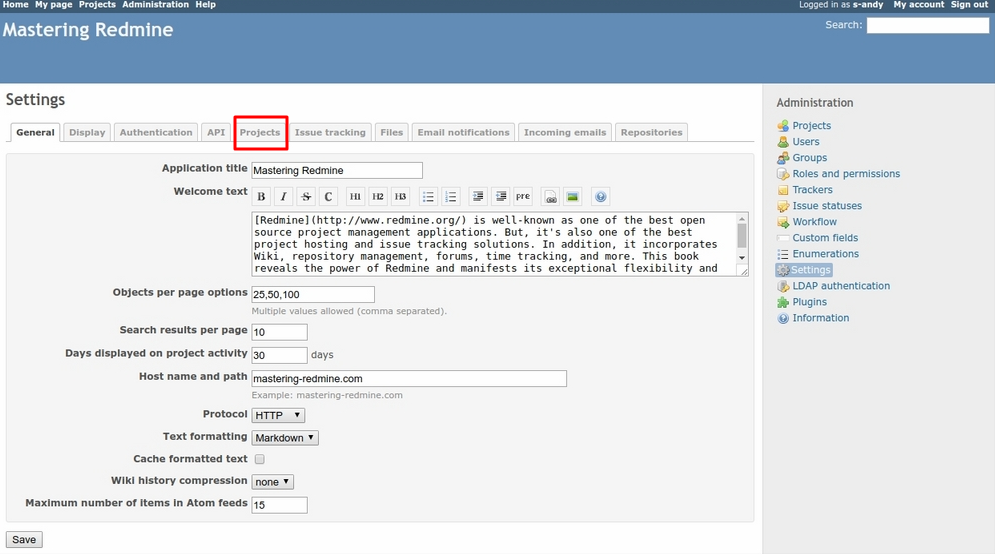
Contenuto di benvenuto
Il testo visualizzato sulla pagina di destinazione di Redmine.
Scelte per pagina degli elementi
Qui è possibile configurare le qualità fisse che gli utenti possono selezionare per la quantità di articoli (problemi, sottomissioni, ecc.) che vengono visualizzati per pagina.
Predefinito: 25, 50, 100
Elementi per pagina della lista
Il numero di elementi della lista che vengono visualizzati per pagina.
Predefinito: 20
Giorni mostrati sull'attività del progetto:
La quantità iniziale (e ripetuta durante la lettura) di ore in cui l'attività del progetto (i) appare nella scheda attività.
Hostname e percorso
Hostname e percorso del server Redmine. Questo nome viene utilizzato per scrivere gli URL nelle email inviate agli utenti. Ad esempio: l'hostname di questo Redmine è redmine.org.
Redmine indovina il valore di questa impostazione e lo mostra ad esempio sotto la casella di testo. Il valore presunto è appropriato per il server Redmine nella maggior parte dei casi.
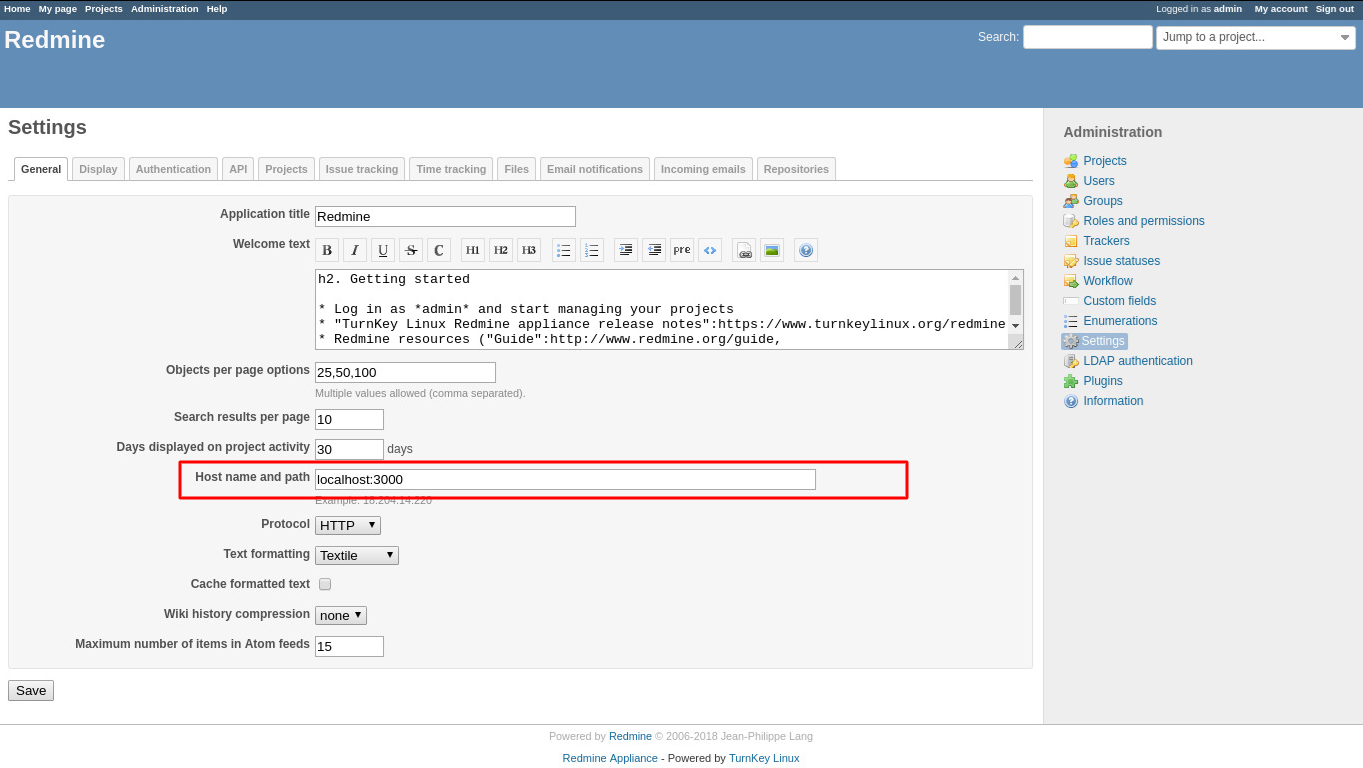
Protocollo
Il protocollo utilizzato per creare collegamenti nelle notifiche email. Predefinito: http
I collegamenti nelle email sono "presunti", ma non possono determinare se si sta utilizzando un server web non sicuro (http) o uno sicuro (https - > http su SSL).
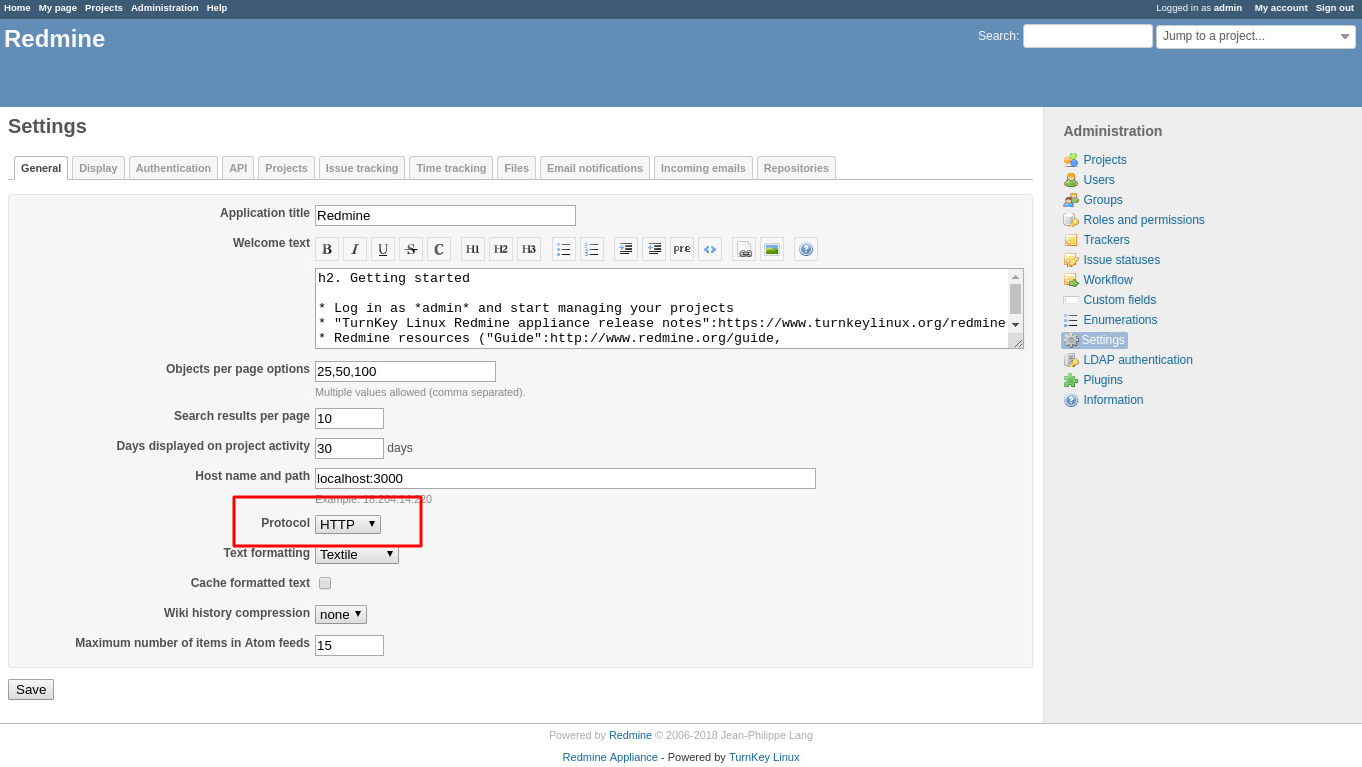
Formattazione del testo
Metodo di formattazione applicato ai campi "descrizione" dei problemi, delle notizie, dei record...
È possibile selezionare Textile (predefinito) o Markdown.
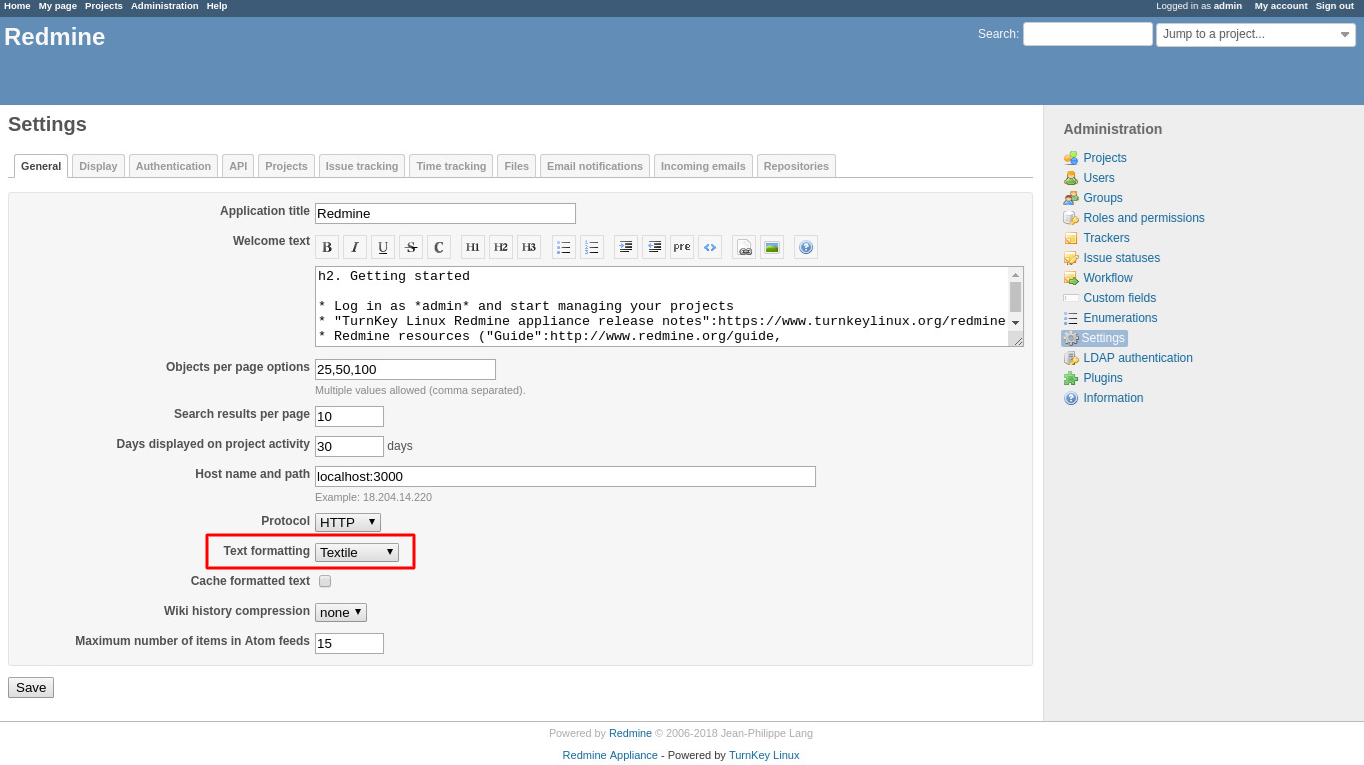
Cache del testo formattato (1.0)
Le modifiche di formattazione del testo trasformano il testo grezzo in HTML e vengono eseguite ogni volta che un testo formattato viene inviato al browser dell'utente (ad es. descrizione del problema, pagina wiki...), e questo processo può essere rallentato con pagine o messaggi di grandi dimensioni.
Questa impostazione consente di abilitare la memorizzazione nella cache del testo formattato.
La capacità da utilizzare per memorizzare i dati nella cache dipende dalla configurazione della cache. La cache predefinita è FileStore. Memorizza i dati nella cache come file nella directory tmp/cache.
È possibile configurare la cache per cambiare la cache in un'altra, ad esempio MemoryStore e MemCacheStore, aggiungendo un'impostazione come
config.cache_store =:memory_store al file config/environments/production.rb, ad esempio:
Rails.application.configure do
# Le impostazioni specificate qui sostituiranno quelle in config/application.rb
config.cache_store =:memory_store
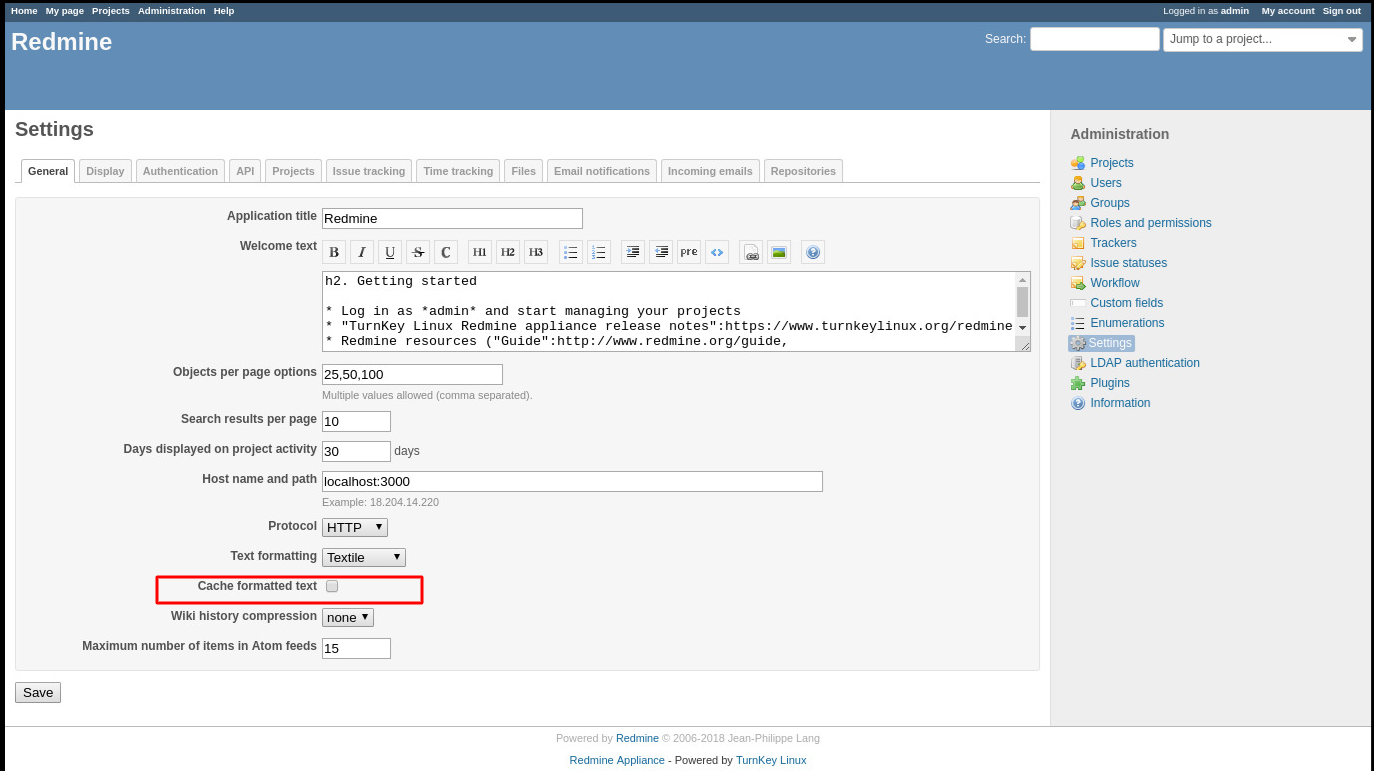
Compressione della cronologia Wiki
Consente di attivare la compressione per la memorizzazione della cronologia Wiki (riduce le dimensioni del database). Predefinito: disattivato
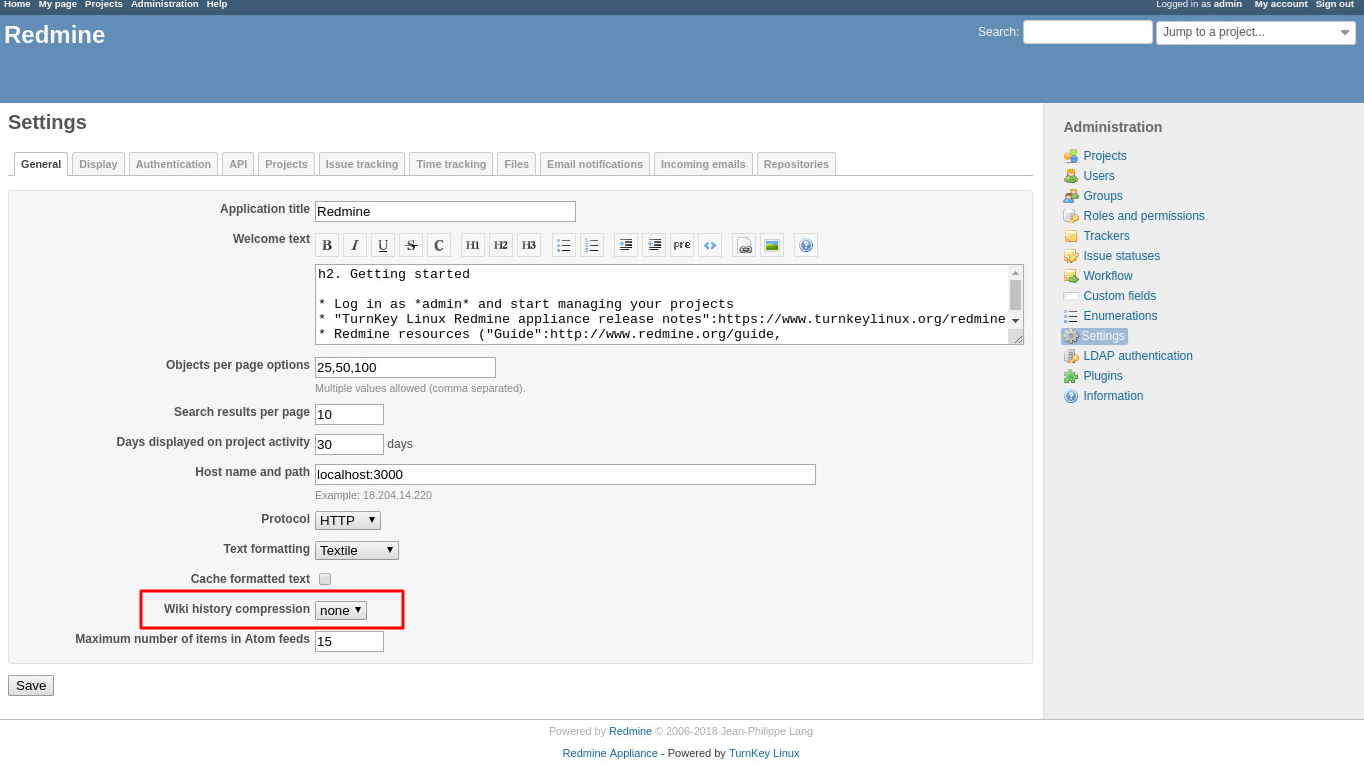
Numero massimo di elementi nel feed Atom
Il numero massimo di record contenuti nei feed Atom. Predefinito: 15
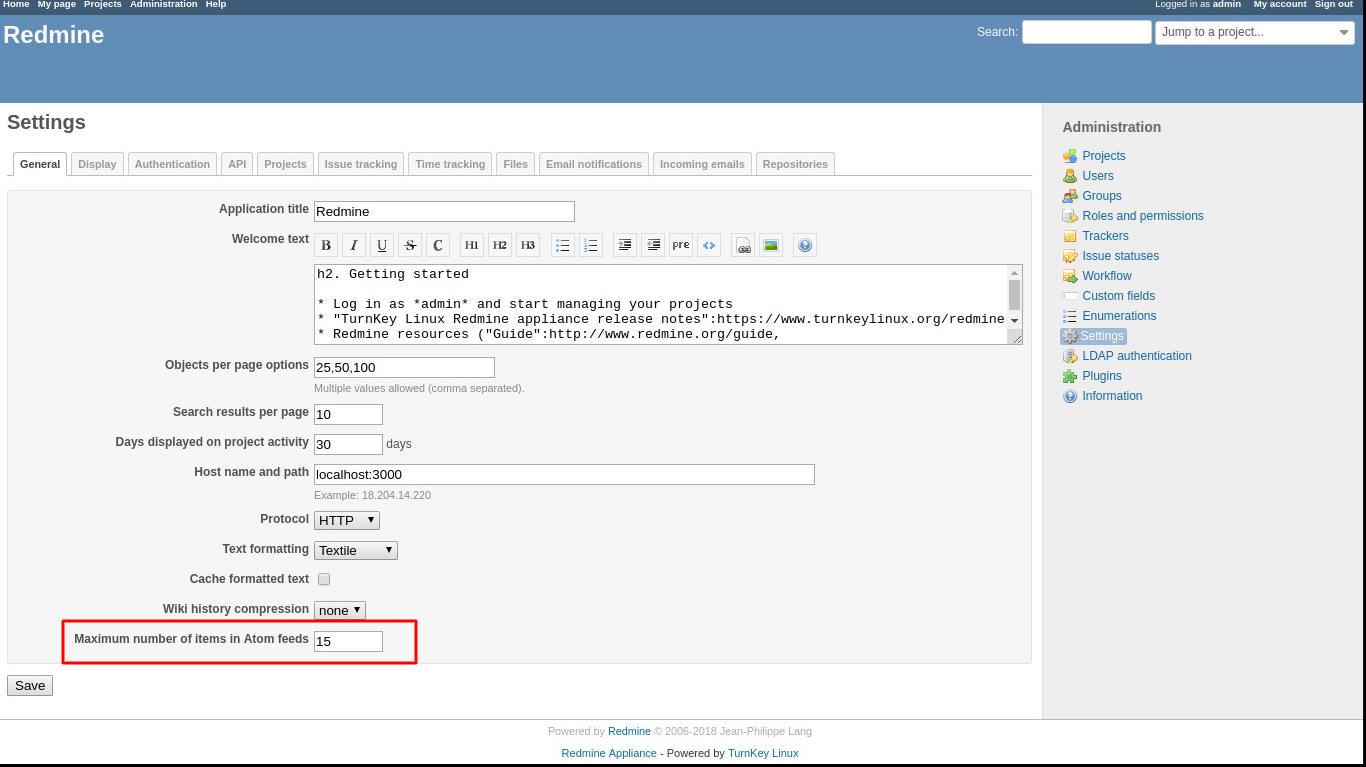
Visualizzazione
Tema
Questa opzione consente di scegliere un tema personalizzato.
Redmine viene fornito con due temi aggiuntivi oltre al tema predefinito:
Alternative, che in genere fornisce la colorazione dell'elenco dei problemi in base ai problemi richiesti.
Classic, che deriva dal design di Redmine 0.5.1 e offre un aspetto classico.
La schermata del tema alternativo:
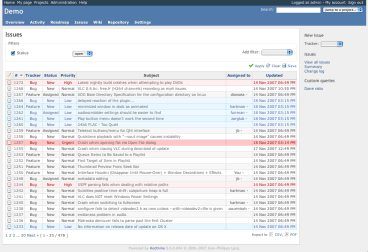
I temi si trovano nella directory public/themes/. È possibile leggere ulteriori informazioni sui temi.
Lingua predefinita
La lingua predefinita viene selezionata quando l'applicazione non è in grado di determinare la lingua del browser dell'utente. La lingua predefinita viene anche utilizzata quando si inviano email ad altri utenti. Predefinito: inglese
Forza la lingua predefinita per gli utenti anonimi
Disabilita il rilevamento automatico della lingua in base alle impostazioni del browser e forza la lingua predefinita per gli utenti anonimi.
Forza la lingua predefinita per gli utenti connessi
Disabilita l'impostazione "Lingua" nella pagina Me e forza la lingua predefinita per gli utenti connessi.
Avvia i calendari il
Consente di scegliere il primo giorno della settimana.
Il valore predefinito è "Dipende dalla lingua dell'utente". Con questa impostazione, il primo giorno della settimana varia in base all'utente. Ad esempio, se la lingua dell'utente è impostata su inglese, il calendario inizia la domenica.
Gruppo data
Ti consente di scegliere come vengono visualizzate le date:
- In base alla lingua del cliente: le date verranno mostrate esplicitamente per ogni cliente, come definito dall'amministrazione per la sua lingua
- Altre configurazioni: le date verranno sempre mostrate utilizzando la configurazione predefinita
Predefinito: in base alla lingua del cliente
Formato ora
Ti consente di scegliere come vengono visualizzate le ore:
- In base alla lingua del cliente: le ore verranno mostrate esplicitamente per ogni cliente, come definito dall'amministrazione per la sua lingua
- Altre configurazioni: le ore verranno sempre mostrate utilizzando la configurazione predefinita
Predefinito: in base alla lingua del cliente
Posizione della durata dell'ora
Ti consente di scegliere l'ordine di presentazione delle durate (tempo stimato, tempo impiegato, ecc.).
0,75 (predefinito): visualizza in formato decimale.
0:45 h: visualizza in formato "HH:MM".
Visualizzazione utente:
Ti consente di scegliere come vengono visualizzati i nomi utente. Sono fornite le seguenti combinazioni:
- Nome
- Nome Cognome
- Cognome Nome
- Cognome, Nome
- Nome utente
Usa simboli Gravatar
Se abilitato, i Gravatar degli utenti (simbolo universalmente riconosciuto) verranno mostrati in diversi punti.
Immagine Gravatar predefinita
L'immagine da utilizzare per gli utenti che non hanno un Gravatar.
Mostra miniature dei collegamenti
Se abilitato, le miniature delle immagini collegate vengono mostrate sotto l'elenco dei file collegati.
Dimensioni miniature
Le dimensioni delle miniature delle immagini in pixel quando "Mostra miniature dei collegamenti" è abilitato.
Predefinito: 100
Scheda menu del progetto per la creazione di nuovi elementi
Ti consente di scegliere il tipo di scheda per la creazione di nuovi articoli.
nessuna: non mostra né la scheda "Nuovo problema" né il menu a tendina "+".
Mostra la scheda "Nuovo problema": mostra la scheda "Nuovo problema" che è stata mostrata in Redmine 3.2 e precedenti.
Mostra il menu a tendina "+" (predefinito): mostra il menu a tendina "+" che può essere utilizzato per creare altri articoli, come problemi, pagine wiki, ecc.
Autenticazione:
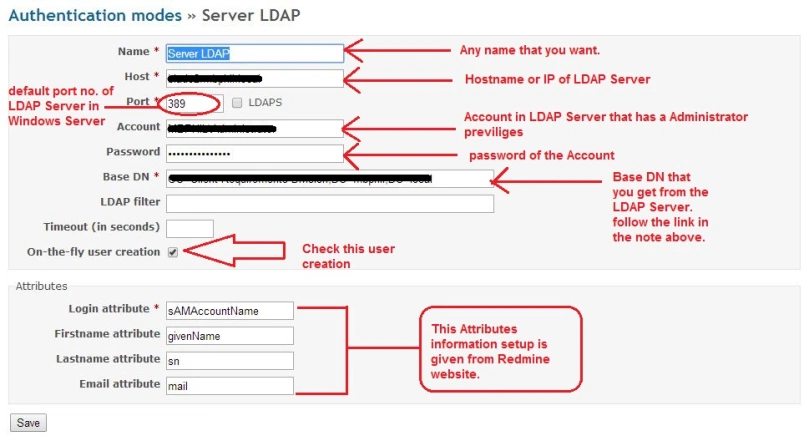
Autenticazione richiesta
Se questa opzione è selezionata, nessuna pagina dell'applicazione è accessibile agli utenti anonimi. Gli utenti devono effettuare l'accesso per accedere all'applicazione. Predefinito: No
Auto-login
Questa opzione consente agli utenti di utilizzare la funzione di auto-login. Predefinito: Disabilitato
Auto-registrazione
Questa opzione consente di abilitare/disabilitare l'auto-registrazione dei nuovi utenti:
- disabilitato: gli utenti non sono autorizzati a registrarsi
- attivazione dell'account tramite e-mail: i nuovi utenti ricevono un'e-mail contenente un link utilizzato per attivare i loro account (gli utenti devono fornire un indirizzo e-mail valido).
- attivazione manuale dell'account (predefinito): gli account dei nuovi utenti vengono creati ma necessitano dell'approvazione dell'amministratore. Gli amministratori ricevono un'e-mail che li informa che un account è in attesa della loro approvazione.
- attivazione automatica dell'account: i nuovi utenti possono effettuare l'accesso una volta registrati.
Vedi Registrazione per ulteriori dettagli sull'auto-registrazione.
Mostra campi personalizzati durante la registrazione
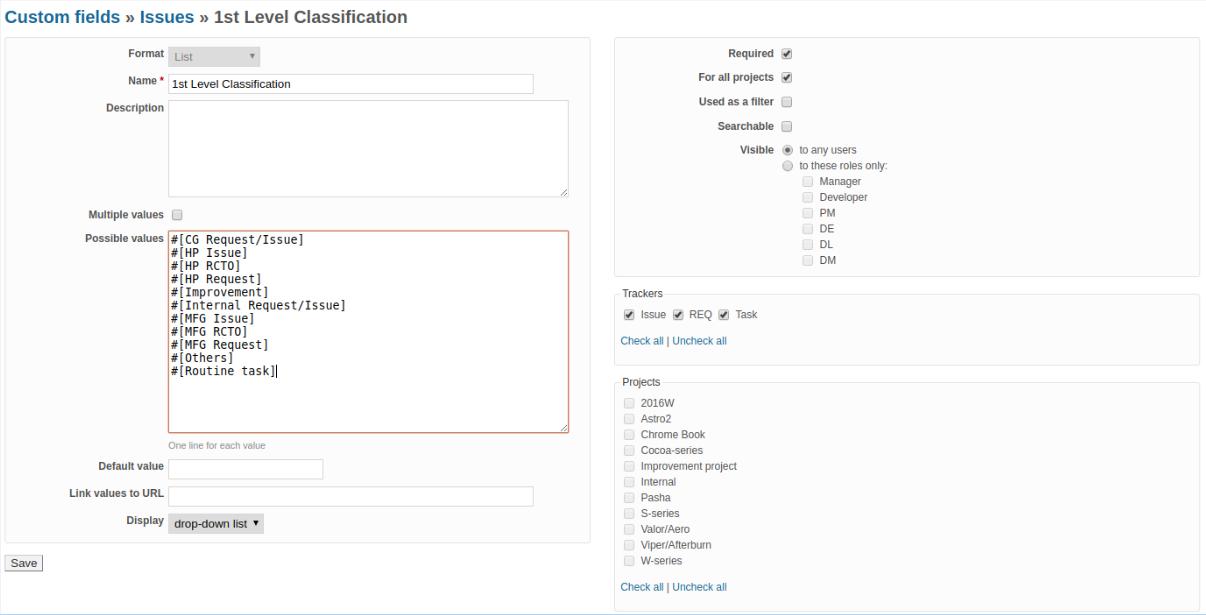
Consenti agli utenti di eliminare il proprio account
Se abilitato, gli utenti possono eliminare il proprio account facendo clic sul collegamento "Elimina il mio account" posto nella barra laterale della pagina "Il mio account".
Predefinito: Abilitato
Lunghezza minima della password
Consente all'amministratore di stabilire la lunghezza minima delle password scelte.
Predefinito: 8
Richiedi la modifica della password dopo
Se abilitato, gli utenti sono costretti a cambiare la loro password periodicamente. Puoi impostare la durata massima della password tra 6 opzioni tra 7 giorni e 365 giorni.
Smarrimento della password
Se questa opzione è selezionata, è disponibile la funzionalità di smarrimento della password. Predefinito: Sì
Numero massimo di indirizzi e-mail aggiuntivi
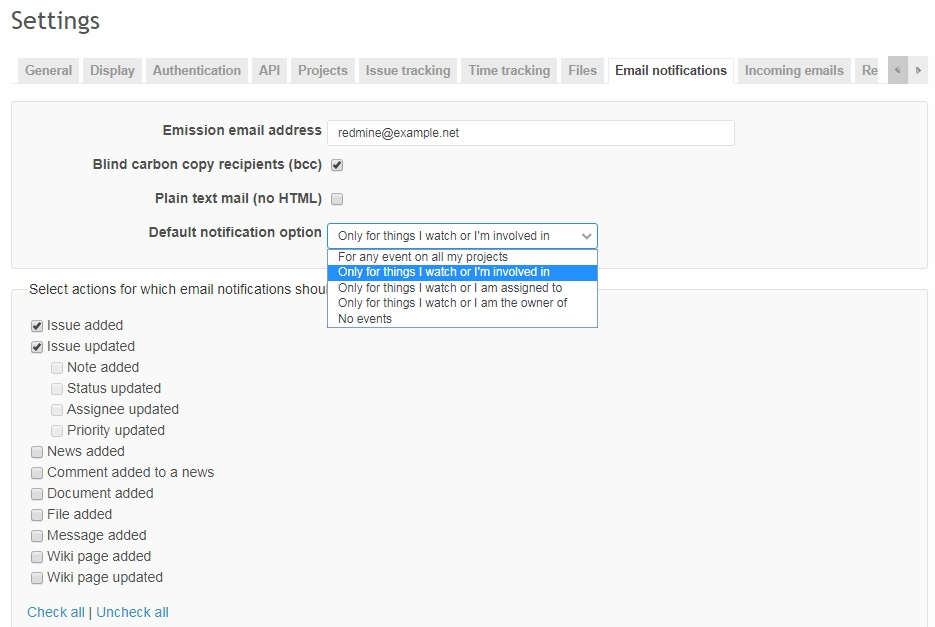
Consenti l'accesso e la registrazione tramite OpenID
Offre all'amministratore un modo per disabilitare l'accesso e la registrazione tramite OpenID.
Si noti che l'impostazione è immutabile finché non viene soddisfatta la dipendenza per la funzionalità (una copia installata della perla ruby-OpenID).
Sessione scaduta
Durata massima della sessione: consente all'amministratore di impostare la durata massima della sessione.
Inattività della sessione: consente all'amministratore di specificare dopo quanto tempo di inattività la sessione scade.
- Avviso 1: la modifica di queste impostazioni può causare la scadenza delle sessioni attuali (compresa la tua).
- Avviso 2: Redmine utilizza il cookiestore di rails per la gestione delle sessioni. Ti consigliamo vivamente di impostare una durata massima della sessione. Se non lo fai, teoricamente un aggressore potrebbe rubare il cookie della sessione e riutilizzarlo.
API
- abilita il servizio web REST
- abilita il supporto JSONP
Continua a leggere con Come navigare attraverso le impostazioni dell'applicazione Redmine (Parte 2)
